
Klikni ovde za pomoć kod unosa

Klikni ovde za pomoć kod unosa
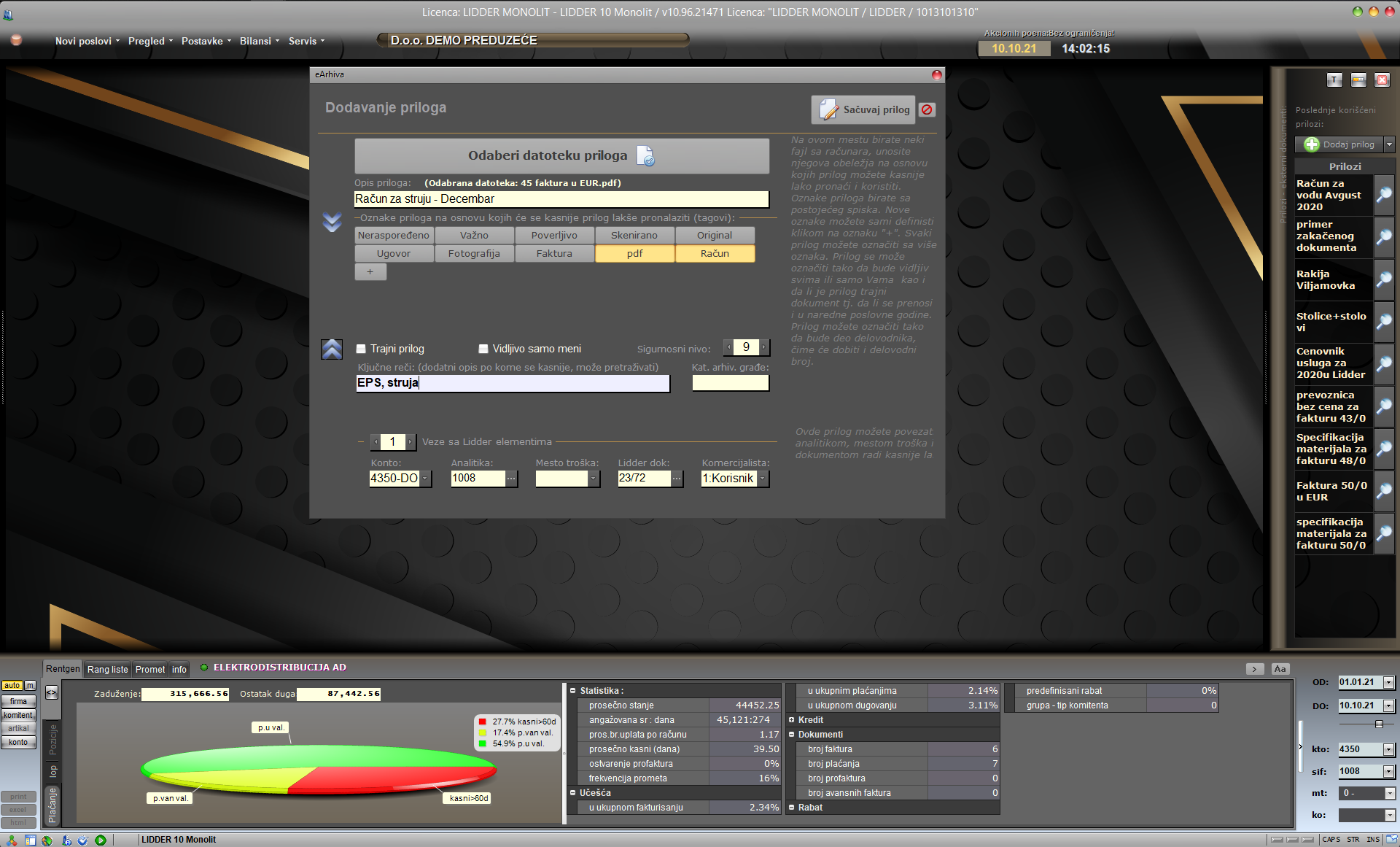
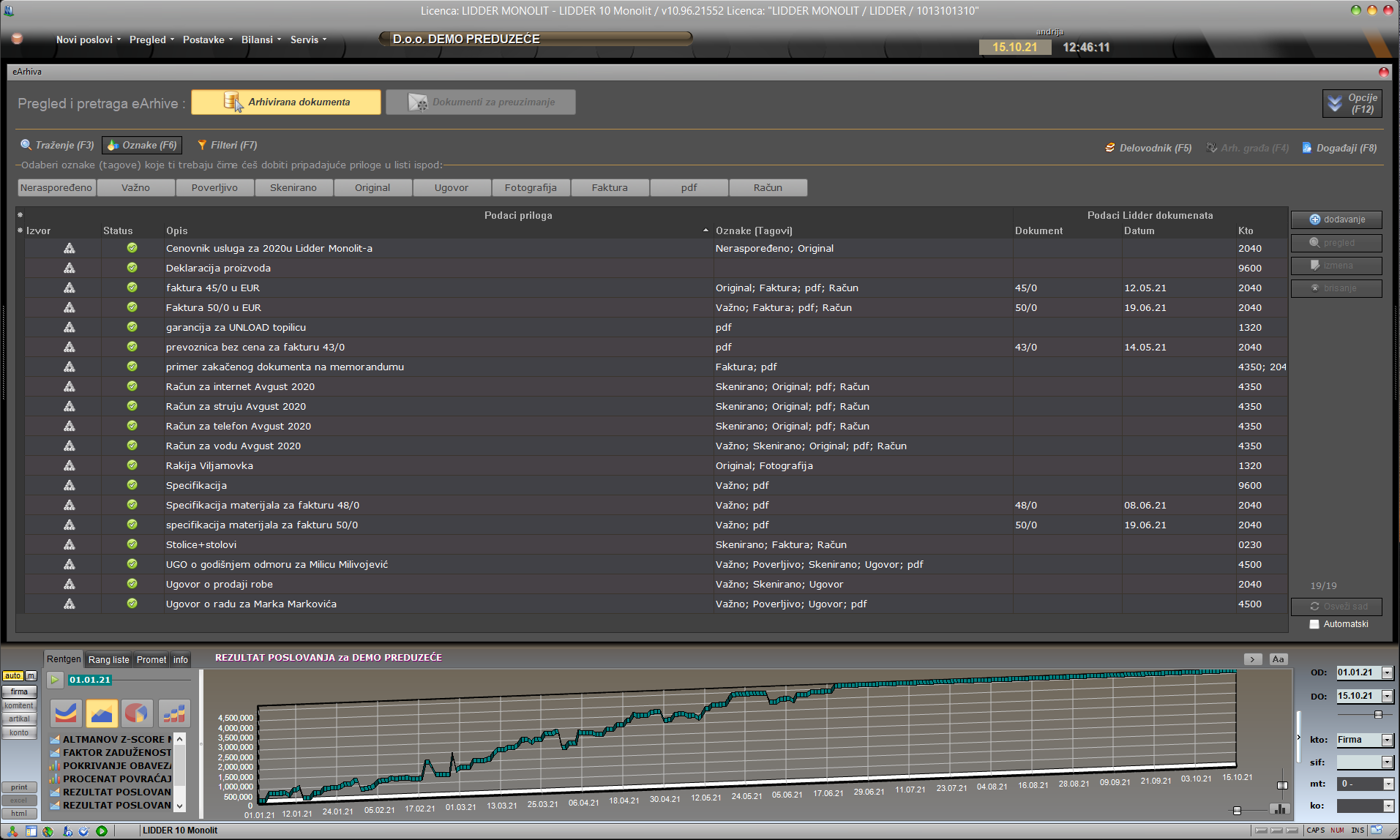
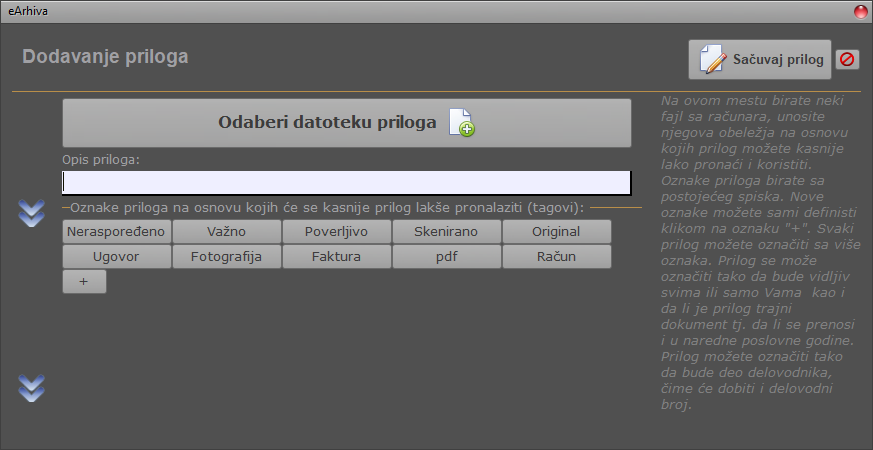

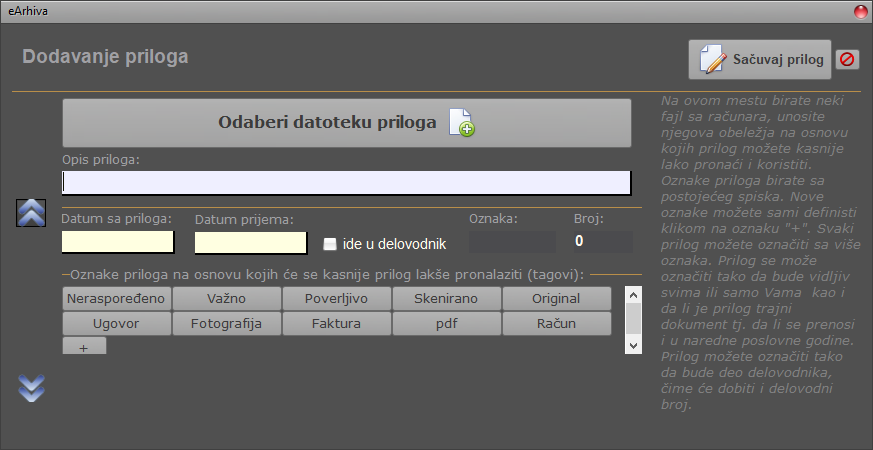
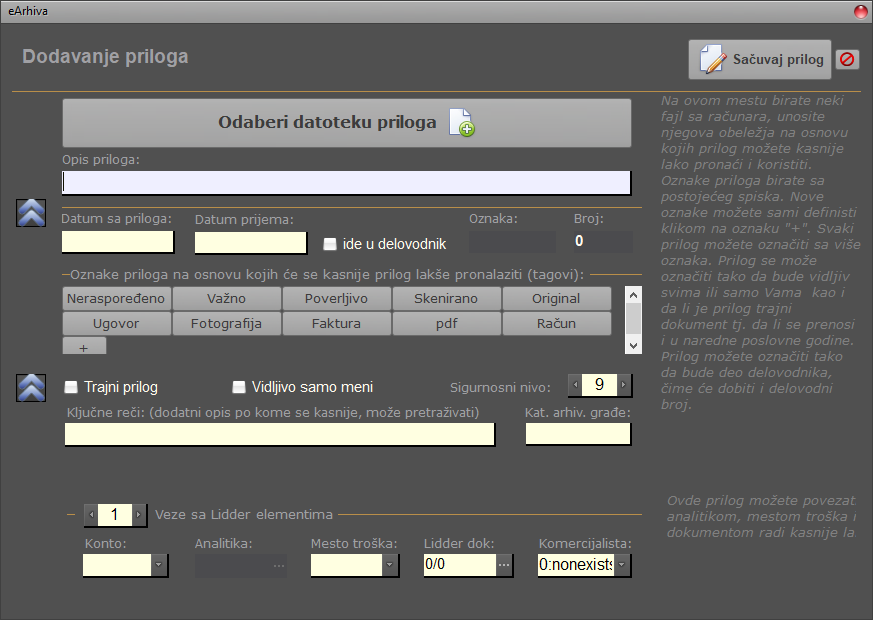
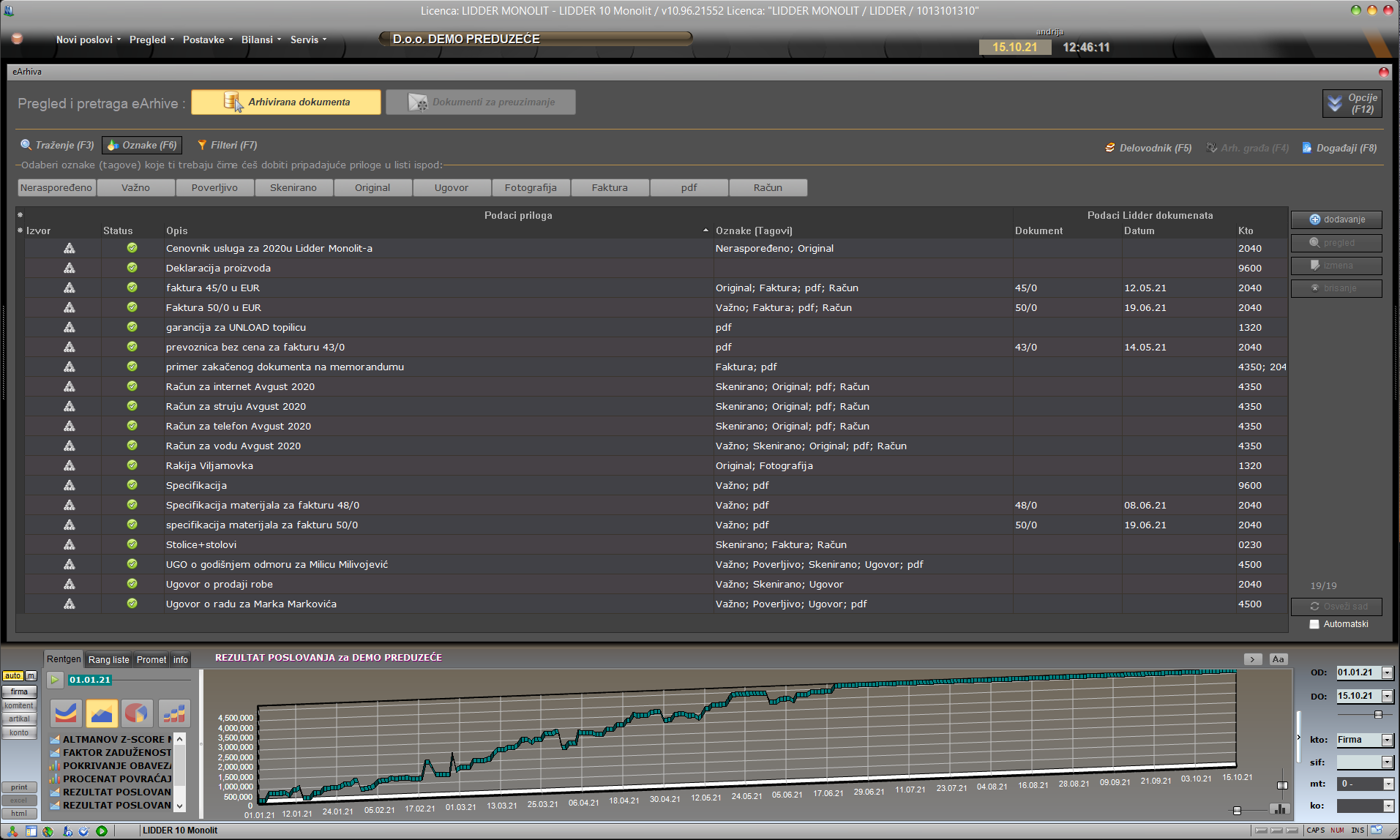

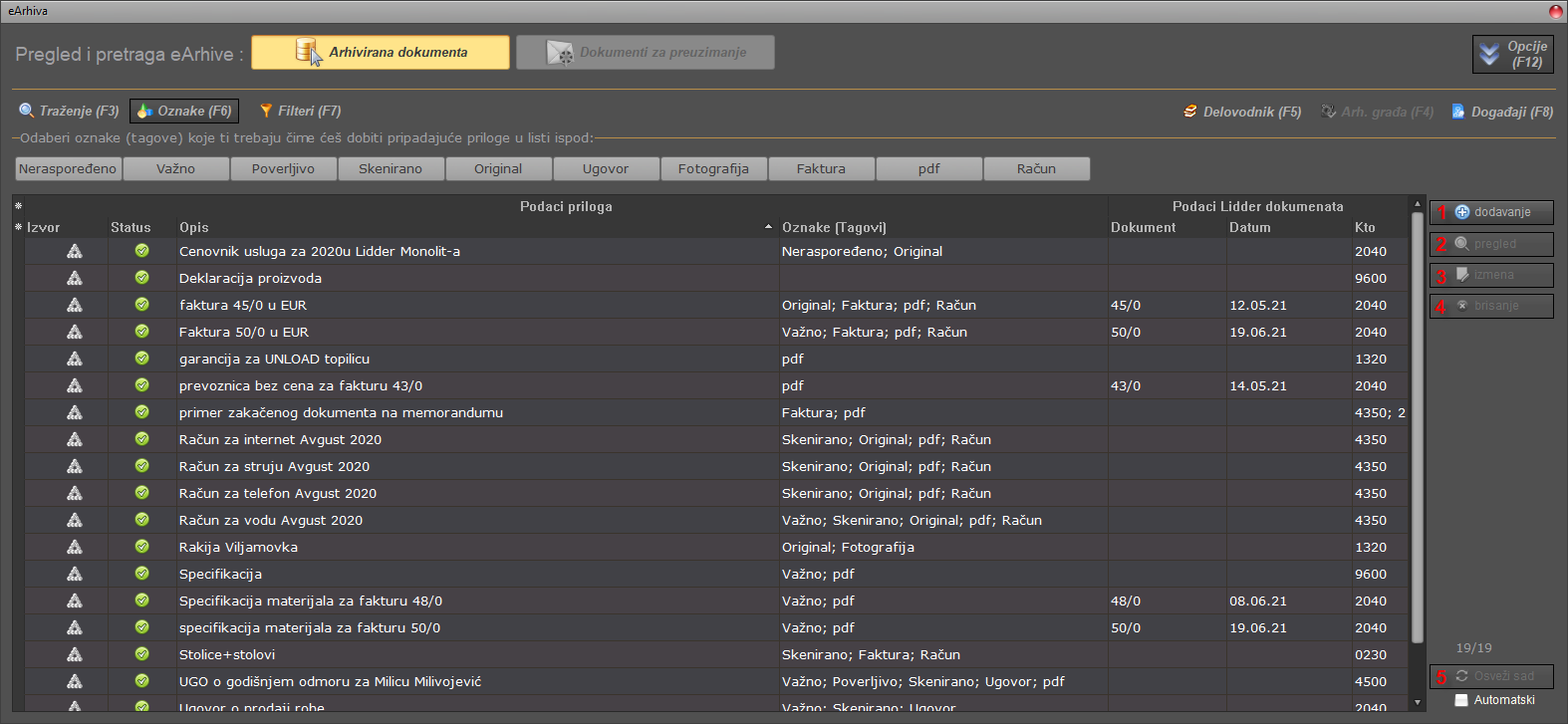
| 1 | Dodavanje novog priloga. (Ctrl + N) |
| 2 | Otvaranje priloga. (Ctrl + O) |
| 3 | Izmena obeleženog priloga. (Ctrl + I) |
| 4 | Brisanje obeleženog priloga. (Ctrl + Del) |
| 5 | Štampanje tabele u vidu izveštaja. (Ctrl + P) |
| 6 | Osvežavanje spiska priloga. (Ctrl + R) Čekiranjem opcije "Automatski" prilozi će se automatski osvežavati na svakih 2 sekunde. |
