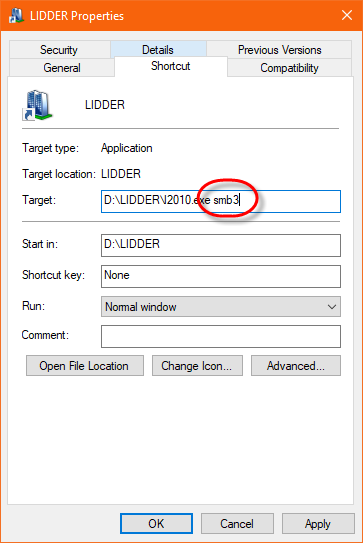Klikni ovde za pomoć kod unosa
Administratorski detalji
Dole navedeni detalji su namenjeni isključivo stručnim administratorima sistema.
Lidder može da radi po SMB1 i po SMB3 protokolu. Preporučujemo da se rad vrši preko SMB3 protokola. U daljem tekstu možeš videti uputstvo za oba načina rada, šta je sve potrebno uraditi/uključiti kako bi Lidder neometano i efikasno funkcionisao.
Ukoliko Windows nalozi pod kojima se Lidder startuje imaju administratorska prava, Lidder će na serveru i terminalima automatski prekonfigurisati SMB servis na SMB1, a na serveru postaviti i parametre "IRPStackSize" i "Size".
Ukoliko želiš da koristiš SMB3 potrebno je da čitaš od uputsva koje počinje pod naslovom "Podešavanje načina rada po SMB3 protokolu".
Podešavanje načina rada po SMB1 protokolu
Za ispravan rad bilo kog programa koji sa terminala direktno pristupa fajl sistemu na serveru, neophodno je usaglasiti način pristupa. Windows XP koristi SMB1, Windows 7 / SBS2003 koriste SMB2 pa ako postoji kombinacija tih operativnih sistema, potrebno je one koji koriste SMB2 prekonfigurisati. Da bi se prešlo na SMB1 neophodna je rekonfiguracija servisa mrxsmb20 tako da se ne startuje, i rekonfiguracija lanmanserver servisa tako da ne zavisi od mrxsmb20 servisa, te će po restartu sistem preći na SMB1. Na serverskim OS je neophodno promeniti i neke registry ključeve.
U Lidderu je napravljen pomoćni alat koji može rekonfigurisati neophodne servise. Alat može raditi samo ako je Lidder startovan sa administratorskog naloga koji ima pravo pristupa sistermskim fajl drajver servisima i registry bazi. Pokretanje alata se vrši klikom na taster „rekonfiguriši file driver serivse“ (Servis / Opcije / Terminal / Konfiguracija / Admin alati) i potvrdnim odgovorom na sledeće pitanje. Ovo je potrebno pokrenuti samo ukoliko iznad tastera piše da je SMB2 servis aktivan, jer ukoliko nije, pokretanje rekonfiguracije nema smisla. Nakon restarta računara, SMB2 servis treba da je neaktivan što se može i proveriti iz Liddera na istom mestu.
-Obavezno uključiti SMB1 protokol ako Lidder nije uspeo sam da ga aktivira (U Windows 10 je po automatizmu isključen). To se radi u windows sekciji "Turn Windows features on or off".
Ako windows korisnički nalog pod kojim je Lidder startovan nema pristup registry bazi i nije administratorski, evo primera kako postaviti SMB2, IRPStackSize i Size parametre:
Isključivanje SMB2 komunikacije na Lidder serveru i na terminalima, ukoliko postoje, i dodavanje IRPStackSize parametra na Lidder serveru, na Windows 7 / Windows 8.1 operativnim sistemima, radi se u registy bazi HKEY_LOCAL_MACHINE / SYSTEM / CurrentControlSet / Services / LanmanServer / Parameters, dodavanjem sledećih parametara:
Name: Smb2, Type: DWORD, ValueData: 0
Name: IRPStackSize, Type: DWORD, ValueData: 50 (decimal)
Za bržu komunikaciju većeg broja terminala sa serverom preporučujemo promenu parametra "Size" na serveru, koja se radi u registry bazi HKEY_LOCAL_MACHINE / SYSTEM / CurrentControlSet / Services / LanmanServer / Parameters, promenom vrednosti parametra na 3. U situacijama sa 10+ terminala i/ili 100+ baza na jednom Lidder serveru, gde svaka poslovna godina svake firme koja se nalazi na spisku firmi za rad u Lidderu predstavlja zasebnu bazu, promenu "Size" parametra je neophodno uraditi. Nakon promene vrednosti parametra na 3 potrebno je restartovati računar:
Name: Size, Type: DWORD, ValueData: 3 (decimal)
* Bitne napomene za serverske OS:
- Obavezno uključiti opciju "TURN ON DEP FOR ESSENTIAL WINDOWS PROGRAMS AND SERVICES ONLY" koja se nalazi u "SYSTEM PROPERTIES\ADVANCED\PERFORMANCE SETTINGS\DATA EXECUTION PREVENTION\".
- Potrebno je instalirati i uključiti audio drajver i instalirati Cinepak Codec.
* Ova podešavanja važe za Windows 7, Windows 8.1 i za sve mreže koje su sa različitim sistemima.
Podešavanje načina rada po SMB3 protokolu
Potrebno je u paramterima od Lidder ikonice dodati oznaku "smb3" ili je upisati u konfiguracioni fajl koji se nalazi u Lidder direktorijumu pod nazivom lidcfg.ltdt u novom redu kako bi Lidder radio preko SMB3 protokola. Lidder će sam upisati potrebne parametre za rad sa SMB3 prokolom u registry ukoliko ima administratorska prava.
Ova opcija se može koristiti samo u Windows 10 Operativnom Sistemu, i ako su svi računari u mreži sa Windows 10 Operativnim Sistemom!
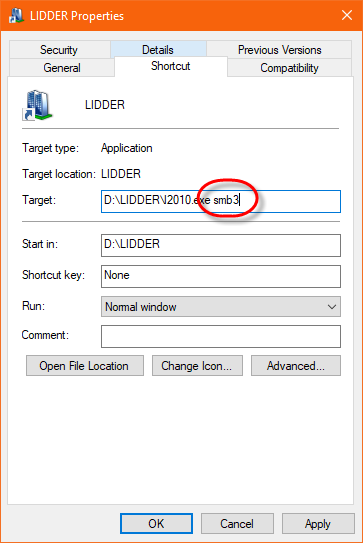
Ako Windows korisnički nalog pod kojim je Lidder startovan nema pristup registry bazi i nije administratorski, evo primera kako postaviti parametre ručno u registry bazu:
Uključivanje SMB3 komunikacije na Lidder serveru i na terminalima, radi se u registy bazi HKEY_LOCAL_MACHINE / SYSTEM / CurrentControlSet / Services / LanmanServer / Parameters, dodavanjem ili menjanjem parametara:
Name: IRPStackSize, Type: DWORD, ValueData: 50 (decimal)
Name: Smb2, Type: DWORD, ValueData: 1
Name: Size, Type: DWORD, ValueData: 3 (decimal)
Takođe je potrebno dodati u registy bazi HKEY_LOCAL_MACHINE / SYSTEM / CurrentControlSet / Services / LanmanWorkstation / Parameters, sledeće parametre:
Name: CacheFileTimeout, Type: DWORD, ValueData: 0
Name: DirectoryCacheLifetime, Type: DWORD, ValueData: 0
Name: FileInfoCacheLifetime, Type: DWORD, ValueData: 0
Name: FileNotFoundCacheLifetime, Type: DWORD, ValueData: 0
Nakon automatskog upisa od strane Lidder-a, ili ručnog upisa u registry bazu obavezno je restartovati računar kako bi sve funkcionisalo kako treba.
Pravljenje terminalskih mesta sa Lidder servera:
Pre pravljenja terminala prođite kompletnu “check listu” koja se nalazi u sekciji “detalji instalacije”. Nakon što je sve što je tamo napisano i zadovoljeno, može se preći na pravljenje terminala na Lidder serveru:
Pokrenete proceduru tako što ćete otići iz glavnog menija u: servis/opcije/terminal/konfiguracija/, uključiti opciju “omogući admin alate ispod” i kliknuti na taster “Kreiraj osnovni novi terminal”.
Lidder će ponuditi dijalog prozor u kome birate na koju particiju (look in) i u kom direktorijumu (file name) želite da budu smešteni svi potrebni fajlovi terminala. Ako pravite prvi terminal, u “File name “ putanji upišite “W1” i kliknite na “Odaberi”. Posle izvesnog vremena Lidder server će napraviti sve potrebne fajlove i smestiće ih u taj predloženi direktorijum (koji smo nazvali “W1”).
“W1” direktorijum je potrebno skloniti (move) sa servera na ne sistemsku particiju terminala (obično “D:\” particiju).
Na terminalu u direktorijumu “D:\W1\” sa fajla l2010.exe treba napraviti shortcut na desktop.
Ako je nalog pod kojim će se Lidder koristiti "user" nalog koji nema neophodna prava koja su opisana ovde, u naprednim nameštanjima shortcut-a Liddera treba uključiti da se pokreće sa admin nalogom, tj. "run as admin".
Čak iako je nalog administratorski on može da nema neophodna prava, pa je na shortcut-u potrebno podesiti da se startuje sa administratorskim pravima, tj. "run as admin".
Prvo startovanje terminala će potrajati oko minut, dok se ne raspakuju svi potrebni fajlovi za rad (ako traje duže razmislite o nabavci bržeg hardvera).
Po uspešnom startovanju Lidder će pitati za šifru operatera (koju je prethodno neophodno otvoriti na Lidder serveru), nakon čega je na tom terminalu potrebno podesiti opcije štampača, mail-a, kao i direktorijum za export/import, čime je instalacija terminala završena.