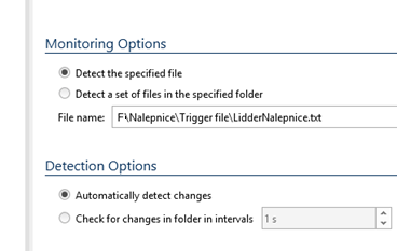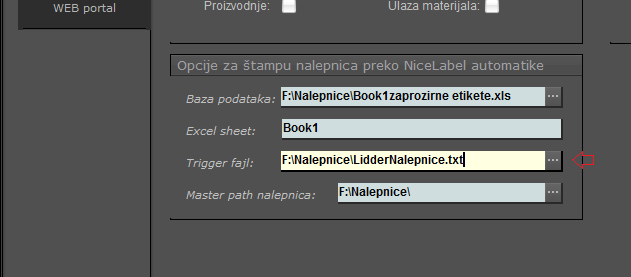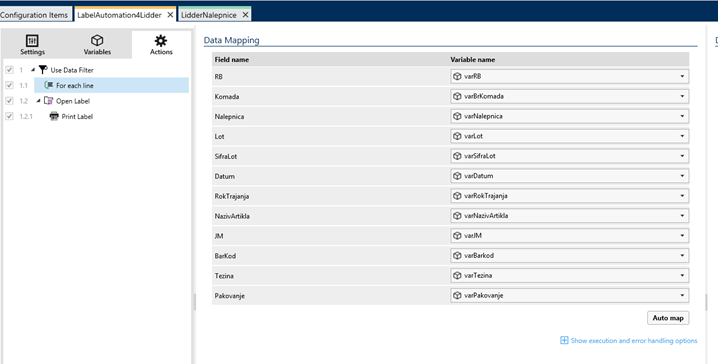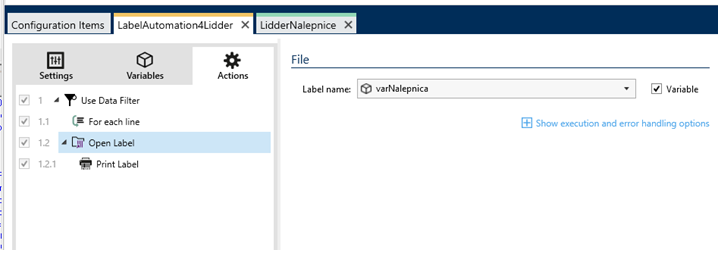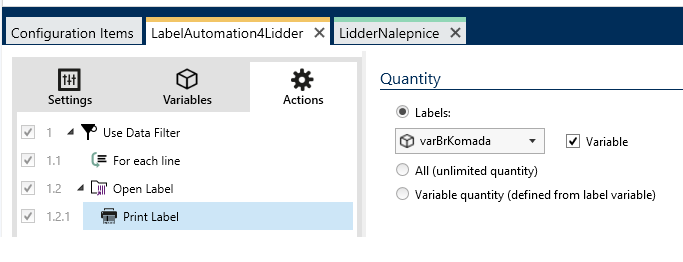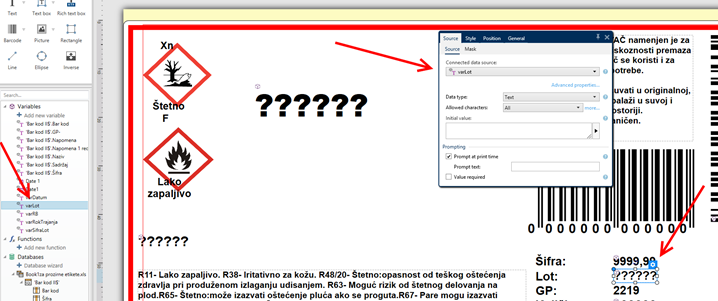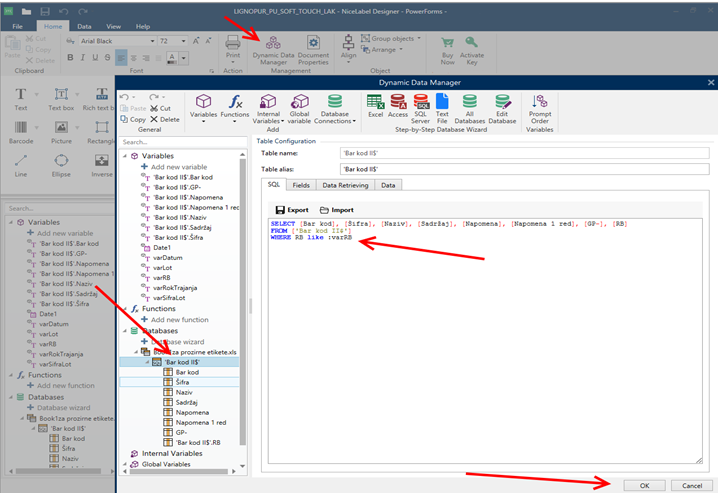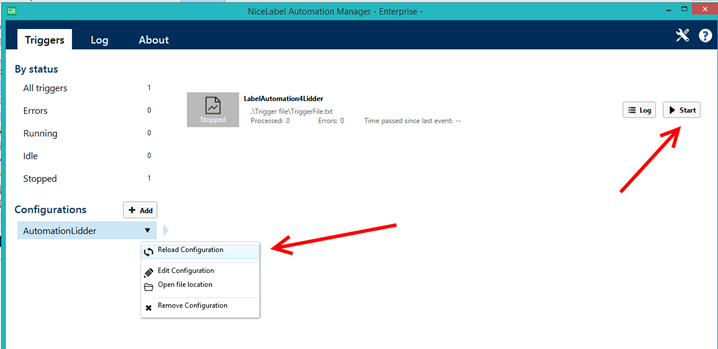Klikni ovde za pomoć kod unosa
UPUTSTVO ZA PODEŠAVANJE PROGRAMA NICE LABEL 2017
Da bismo povezali Lidder sa programom NiceLabel radi automatske štampe nalepnica, potrebno je imati napredno poznavanje rada u NiceLabel programu i Excel-u.
Realizaciju ovakve automatske štampe je moguće izvesti ako je podelimo u par samostalnih koraka.
Formiranje „NiceLabel Automation“ trigger fajla
Trigger fajl sadrži sva uputstva kako će program „NiceLabel“ da se ponaša kada mu se zatraži da odštampa određene nalepnice. Trigger fajl pravi korisnik koristeći program „NiceLabel Automation Builder“. Uputstvo za rad sa „NiceLabel Automation Builder“-om postoji u samom programu, na komandi „F1“, i zato ćemo se mi ovde osvrnuti samo na deo koji se odnosi na vezu sa Lidder-om.
Prvo što je bitno jeste, u segmentu „Settings“, podesiti „Monitoring Options“ tako da ovaj trigger fajl prati šta se dešava sa Lidder-ovim fajlom podataka za nalepnice. Pretpostavimo da će Lidder izvoziti podatke, za nalepnice, u fajl „LidderNalepnice.txt“, koji će biti smešten na lokaciji npr. „E:\Nalepnice\Trigger file\”; ovo se može podesiti u Lidder-u u opcijama firme.
Kada znamo gde će Lidder da izvozi podatke, tu informaciju upišemo u polje „File name:“ „Monitoring Options“ dela, a u istom tom delu označimo (čekiramo) opciju „Detect the specified file“.
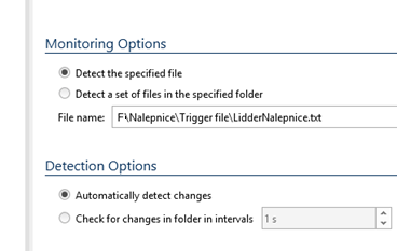
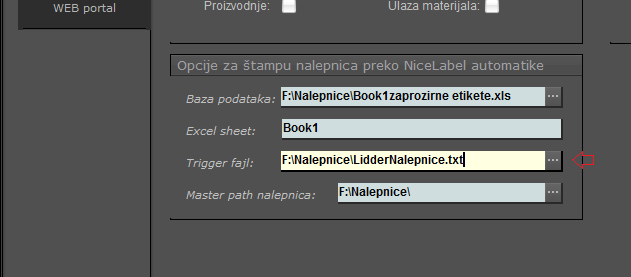
Na dalje je potrebno, u NiceLabel Automation Builder-u, formirati listu varijabli koje će „NiceLabel Automation“ popunjavati na osnovu Lidder-ovih podataka, a koje će se dalje koristiti u pripremi i štampi nalepnica. Varijable se prave na osnovu podataka koje će Lidder da izvozi, a u nastavku dajemo predlog naziva tih varijabli (nazivi mogu biti i drugačiji): varBarkod, varBrKomada, varDatum, varJM, varLot, varNalepnica, varNazivArtikla, varRB, varRokTrajanja, varSifraLot, varPakovanje, varTezina. O sadržaju ovih varijabli rečićemo nešto kasnije, mada se iz naziva može naslutiti njihova funkcija. Bitno je naglasiti da se isti naziv mora koristiti i u nalepnicama kako bi sadržaj, iz Automation-a, bio prenet u nalepnice i ispisan.
Sledeća što je potrebno jeste formirati „Actions“ listu, odnosno spisak akcija koje će Automation preduzeti kada stignu podaci iz Lidder-a.
Prvo se postavlja „Use Data Filter“ koji se „vezuje“ za fajl podataka iz Lidder-a „LidderNalepnice.txt“ preko „Structured text data filter“-a. Lidder-ov fajl podataka je CSV formata (iako je TXT nastavak), što znači da su polja razdvojena tačka-zarezom (;), i prvi red nisu podaci nego nazivi kolona, i izgleda ovako:
RB;Komada;Nalepnica;Lot;SifraLot;Datum;RokTrajanja;NazivArtikla;JM;BarKod;Tezina;Pakovanje
Kada je izvršeno povezivanje, u „Actions“ će se pojaviti, na poziciji 1.1 „For each line“ deo u kome je potrebno povezati polja iz Lidder fajla sa već formiranim varijablama.
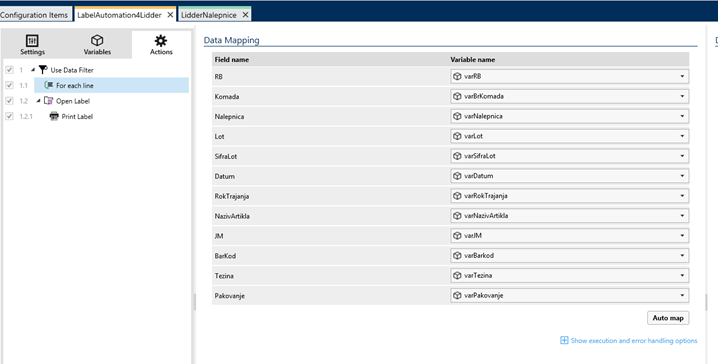
Tek kad je sve ovako povezano onda smo sigurni da će nalepnice dobiti tražene podatke.
U delu „Open label“ se traži da unesemo naziv fajla nalepnica, a pošto se taj podatak nalazi u Lidder-ovom fajlu (koji je dodeljen varijablama), potrebno je prvo označiti (čekirati) opciju „Variable“ (desno od polja za unos naziva fajla nalepnice), a potom u polju „Label name:“ izabrati varijablu „varNalepnica“.
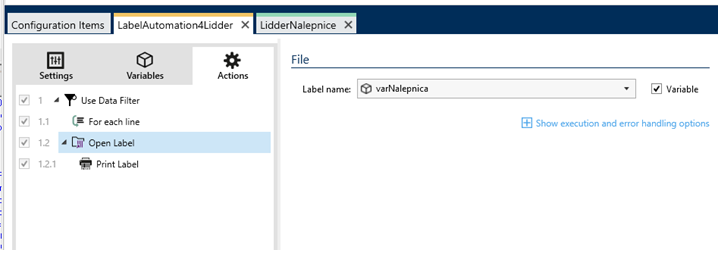
Na kraju ostaje da se podesi štampa u delu „Print label“. Pošto Lidder-ov fajl sa podacima za štampu nalepnica sadrži i željeni broj komada nalepnica za svaki stav, onda je i ovde potrebno postaviti da se broj komada za štampu uzima iz varijable „varBrKomada“.
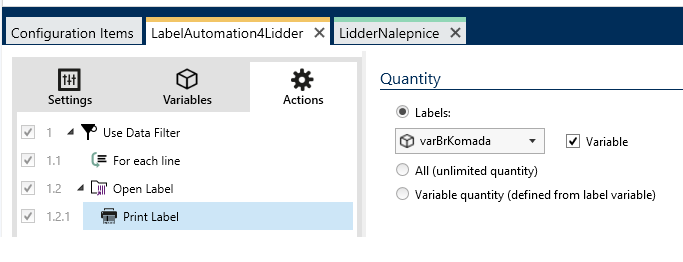
I time je završena priprema trigger fajla za automatsku štampu nalepnica. Samo da naglasimo da se u nalepnicama mora nalaziti definisan štampač na koji ide štampa.
Prerada nalepnica kroz program "Nicelabel Designer"
Da bi podešavanje, koje smo uradili, u „NiceLabel Automation“-u imalo efekta potrebno je prepraviti postojeće nalepnice („labels“) kako bi videle podatke koje je Lidder poslao.
To se radi jednostavno, prvo se dodaju nove varijable (Add new variable), istih naziva koje smo kreirali u „NiceLabel Automation“-u, a potom se objekti na nalepnici preusmeravaju na novoformirane varijable.
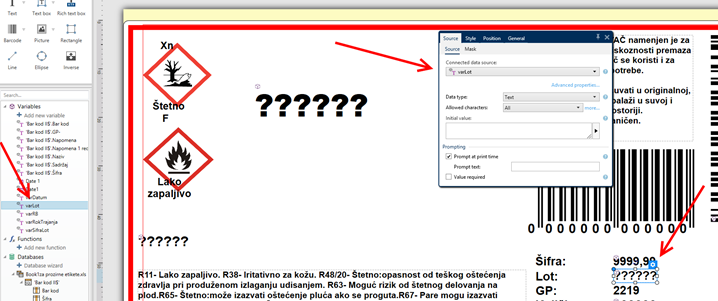
Pošto nalepnice imaju svoju bazu (Excel fajl) iz koje uzimaju podatke, onda je potrebno prepraviti i SQL skriptu za formiranje podataka. Iako deluje komplikovano to uopšte nije. Ovo se radi za svaku nalepnicu pojedinačno.
Prvo se u nalepnici ode na deo „Dynamic Data Managera“ (taster u zaglavlju programa), tu se izabere tabela (primer sa slike: „Bar kod II$“) i tab „SQL“. Pritiskom na „Edit SQL“ (donji desni ugao) dobiće se upozorenje da će se izvršiti konverzija tabele u „query“, što vama nije bitno tako da samo treba pritisnut „Yes“, i ući u deo za izmenu. Tu je potrebno ispod teksta „FROM ['Bar kod II$']” dodati novi red i u njemu upisati “WHERE RB LIKE :varRB”, i potom tasterom “OK” to snimiti. Ovaj postupak (kao i dodavanje navedenih varijabli gore) se ponavlja za svaku nalepnicu pojedinačno.
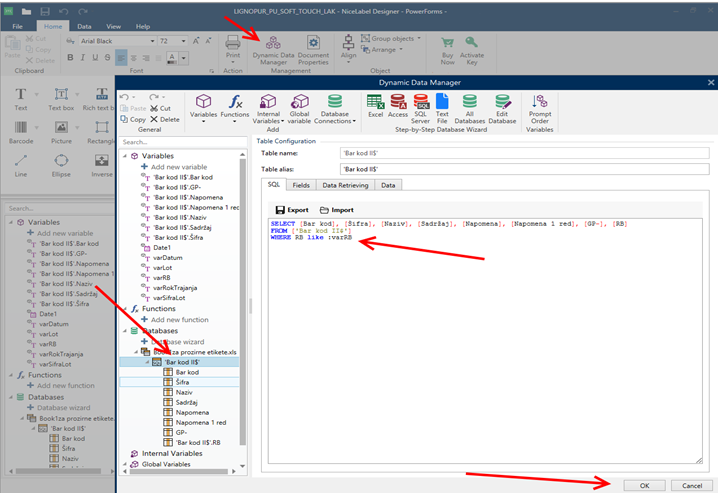
Još samo da napomenemo da baza podataka (Excel fajl) koja se koristi za podatke u nalepnicama mora, pored svih drugih kolona, da ima i sledeće dve:
- RB: redni broj stavki artikala,
- Šifra: artikla čiji se podaci nalaze u tom redu,
- NazivLabele: polje u kome se nalazi naziv fajla nalepnice koja će se štampati za traženi artikal.
Detaljnije o ovim kolonama u delu „Podešavanje Lidder-a i slanje na štampu“.
Aktiviranje automatske štampe
Kad smo podesili trigger fajl i preradili nalepnice potrebno je, na kraju, aktivirati taj trigger fajl kako bi kompjuter sam vodio računa o štampi. To se postiže tako što iz programa „NiceLabel Automation“ pređe u deo „Configuration Items“ i pritisne „Deploy Configuration“. Tada će se startovati treći program „NiceLabel Automation Manager“ koji će u svojoj listi imati naziv trigger fajla (trigger projekta iz „NiceLabel Automation“-a).
Ako Automation Manager već sadrži taj trigger kod sebe onda je potrebno samo startovati taj trigger pritiskom na taster „Start“, desno od naziva triggera.
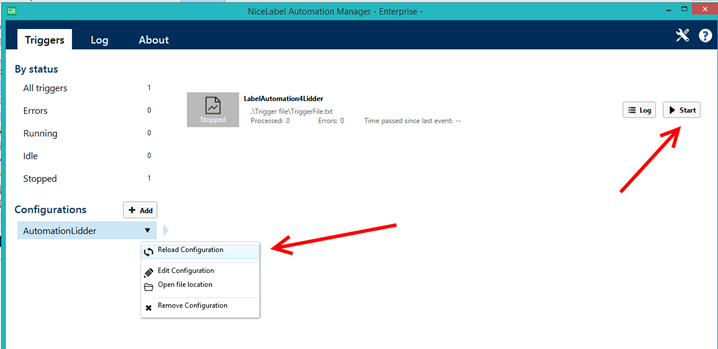
Ako su u međuvremenu vršene izmene na nalepnicama ili trigger fajlu, pre startovanja triggera u Automation Manageru, potrebno je izvršiti „Reload Configuration“, pa tek onda pritisnuti „Start“.
Sve pomenute programe „NiceLabel“-a možete isključiti osim ovog (NiceLabel Automation Manager), koji treba da je aktivan u momentu kada Lidder šalje podatke za štampu nalepnica, a Automation Manager će te podatke obraditi i izvršiti štampu nalepnica.
Podešavanje Liddera i slanje na štampu
Da bi Lidder mogao da šalje nalepnice na automatsku štampu potrebno je da se u opcijama Firme, u delu „LOT“ podese opcije za pristup podacima bitnih programu „NiceLabel“.
- Baza podataka: ovde se postavlja putanja do Excel fajla koji se koristi kao baza podataka za nalepnice. Ovo je bitno Lidder-u jer taj fajl pretražuje po polju „Šifra“ i kada ga nađe iz tog sloga (reda) uzima redni broj (polje RB) i naziv fajla nalepnica (polje NazivLabele) i smešta u svoj fajl, pored ostalih podataka iz samog Lidder-a.
- Lidder fajl nalepnica: naziv fajla i lokacija gde će biti snimljeni Lidder-ovi podaci za nalepnice. Ovo je bitno i treba da je isto mesto (i naziv) kao što smo ga naveli u programu „NiceLabel Automation Builder“ (u delu Monitoring) jer će se njegovom promenom inicirati štampa.
- Master path nalepnica: ovo je glavni (osnovni ili root) folder u kome se nalaze fajlovi nalepnica (*.nlbl) ili drugi podfolderi sa nalepnicama. Ovo je bitno kod popunjavanja Excel podataka, kolone „NazivLabele“ gde će se samo staviti naziv fajla nalepnica (npr „Betonal_Razredjivac_70x130.nlbl“) ili ako postoje podele po podfolderima onda se unosi relativna putanja (npr: „.\Industrija\70x138\Betonal_Razredjivac.nlbl“). Sa master path-om, koji je npr „E:\Nalepnice\“, ovaj primer će biti upisan u Lidder-ov fajl napelnica kao „E:\Nalepnice\\Industrija\70x138\Betonal_Razredjivac.nlbl“.
Kada su podešene opcije pristupa onda se može slati nalepnice na automatsku štampu komandom „A“ iz kreiranja i pregleda Proizvodnih kalkulacija.