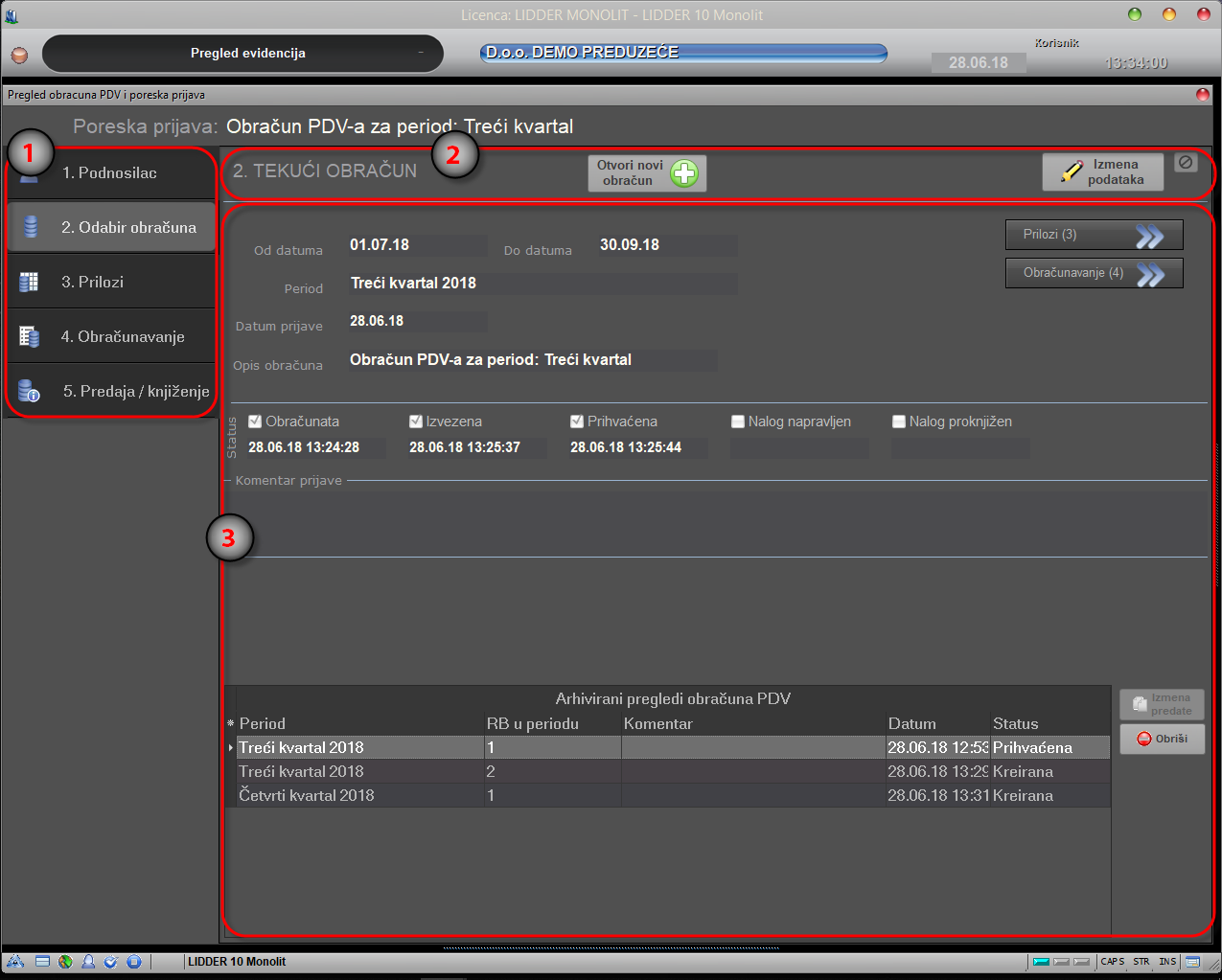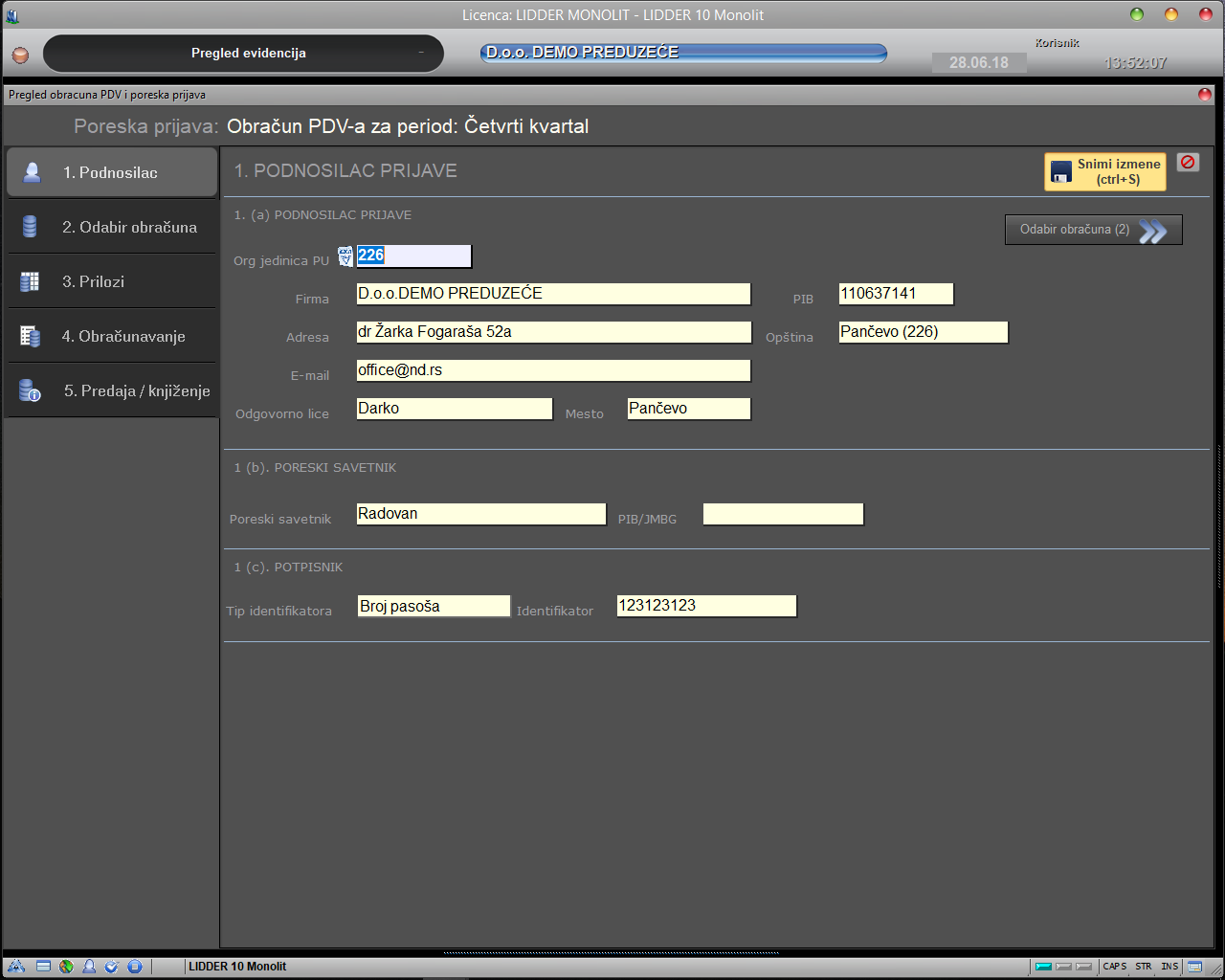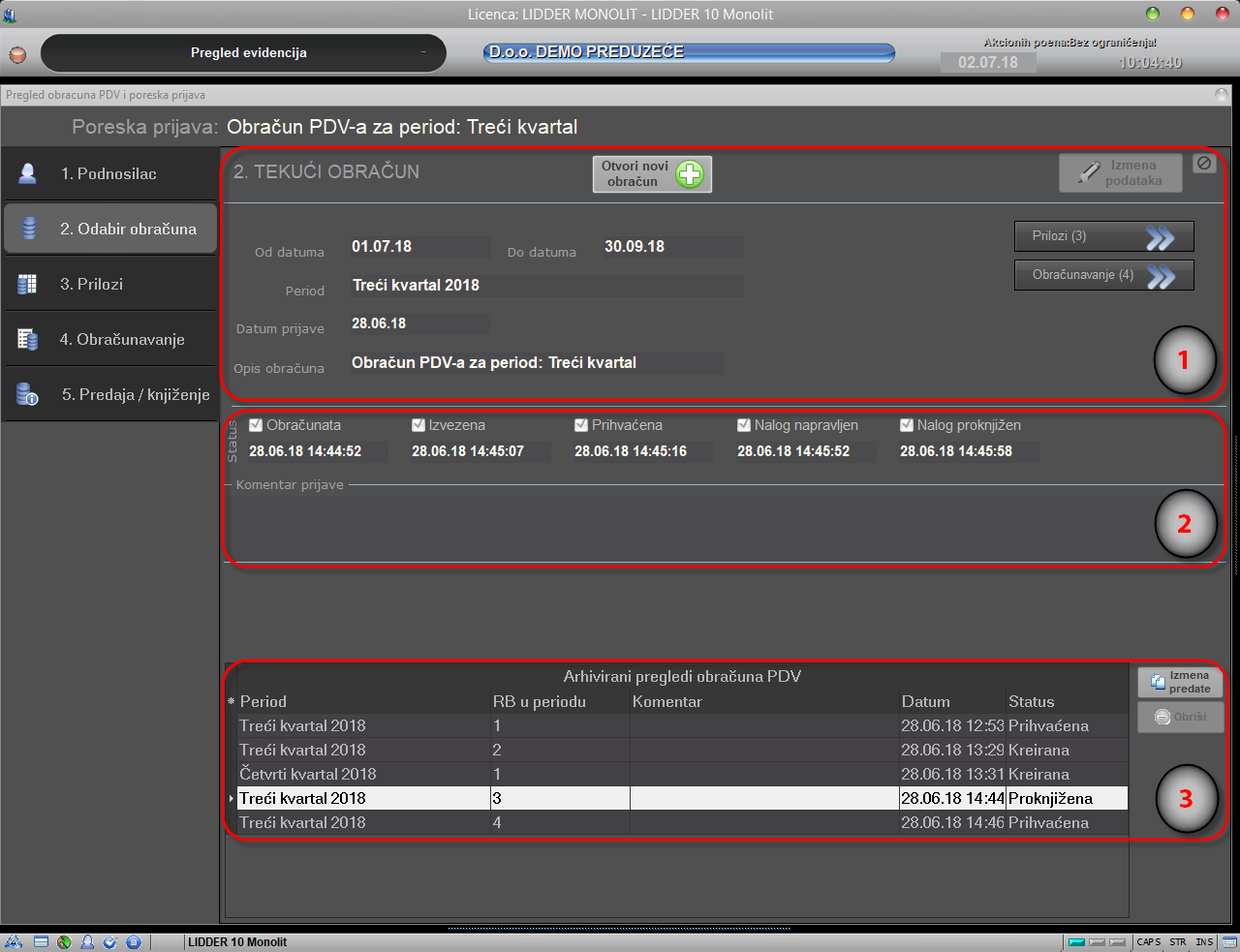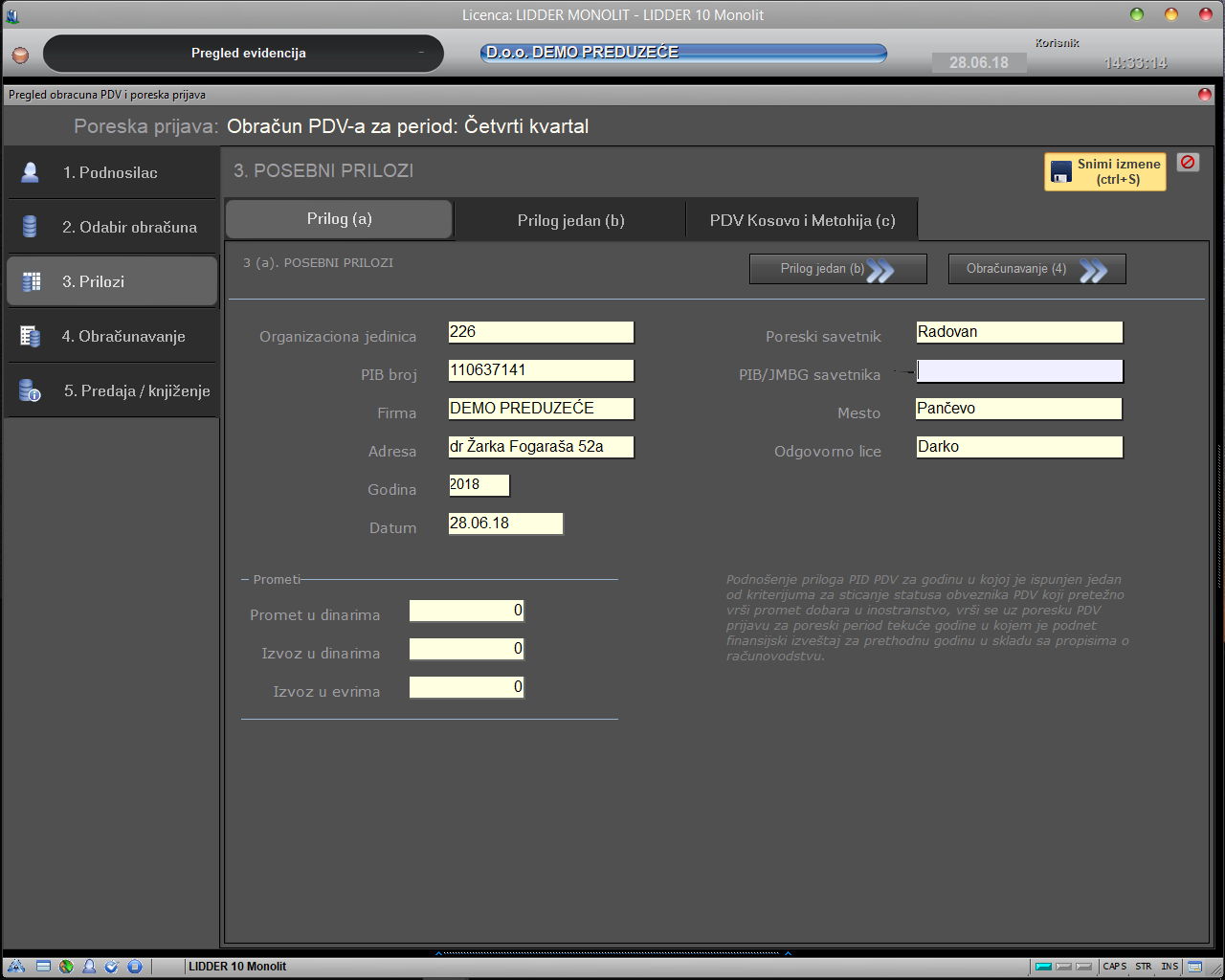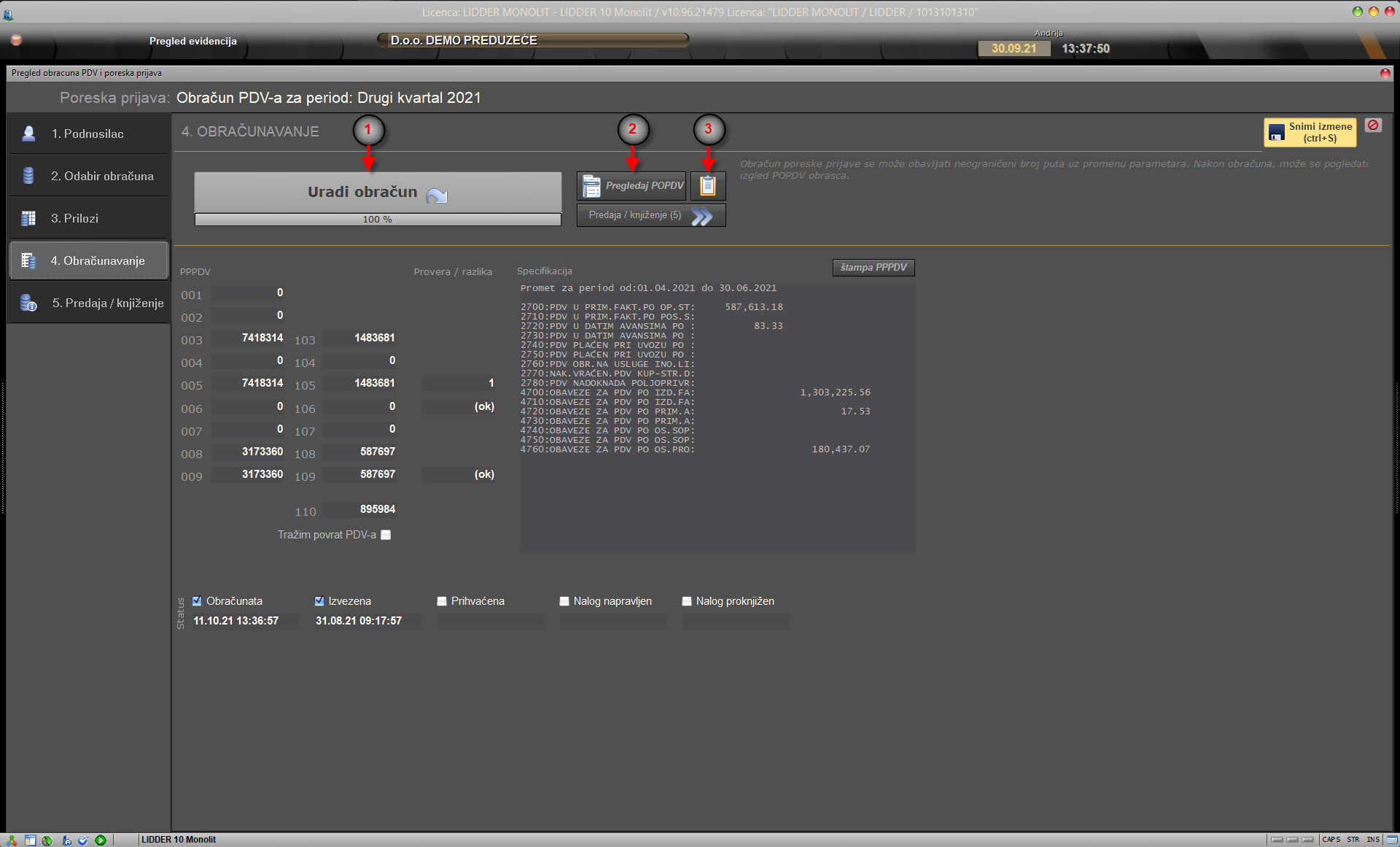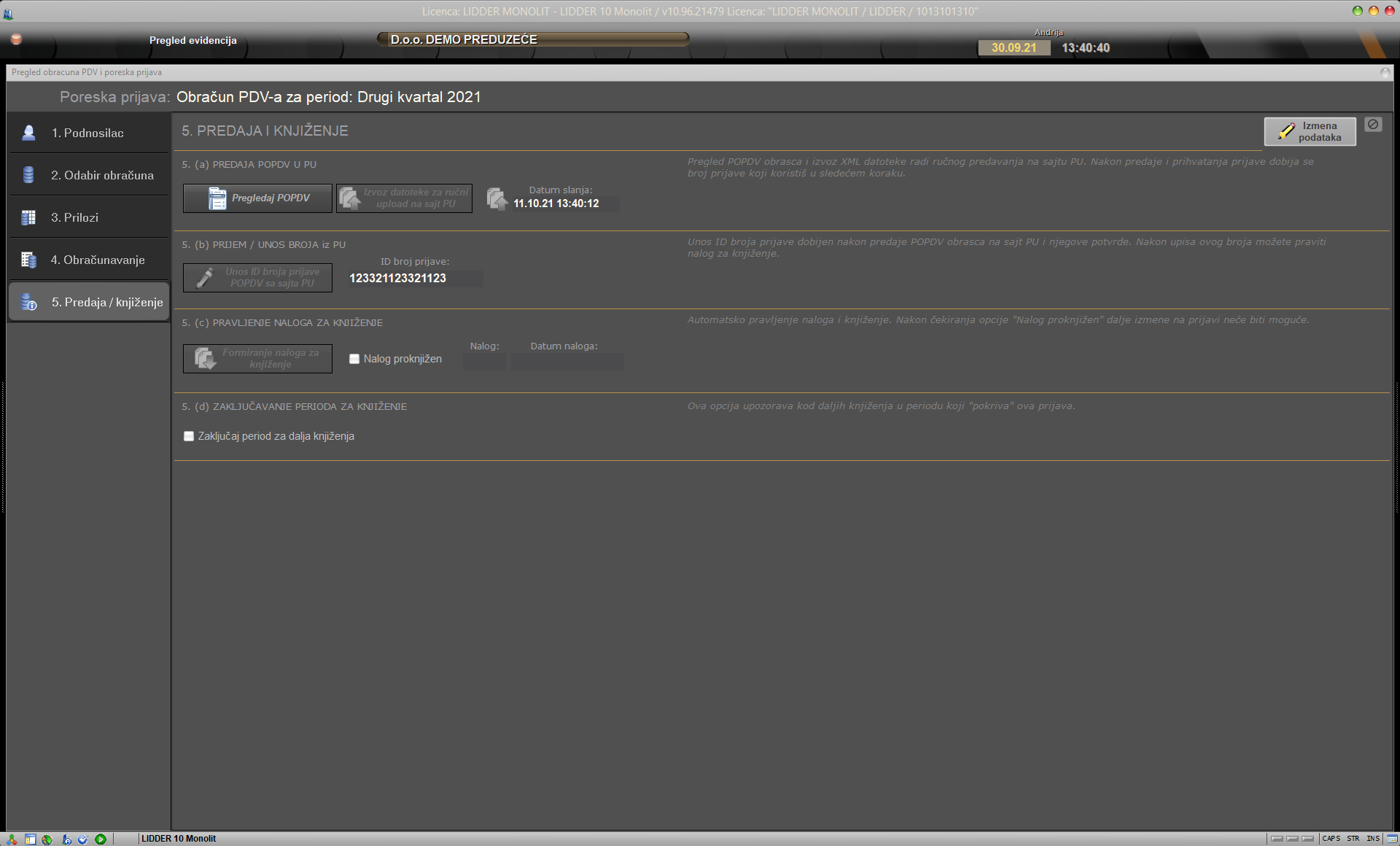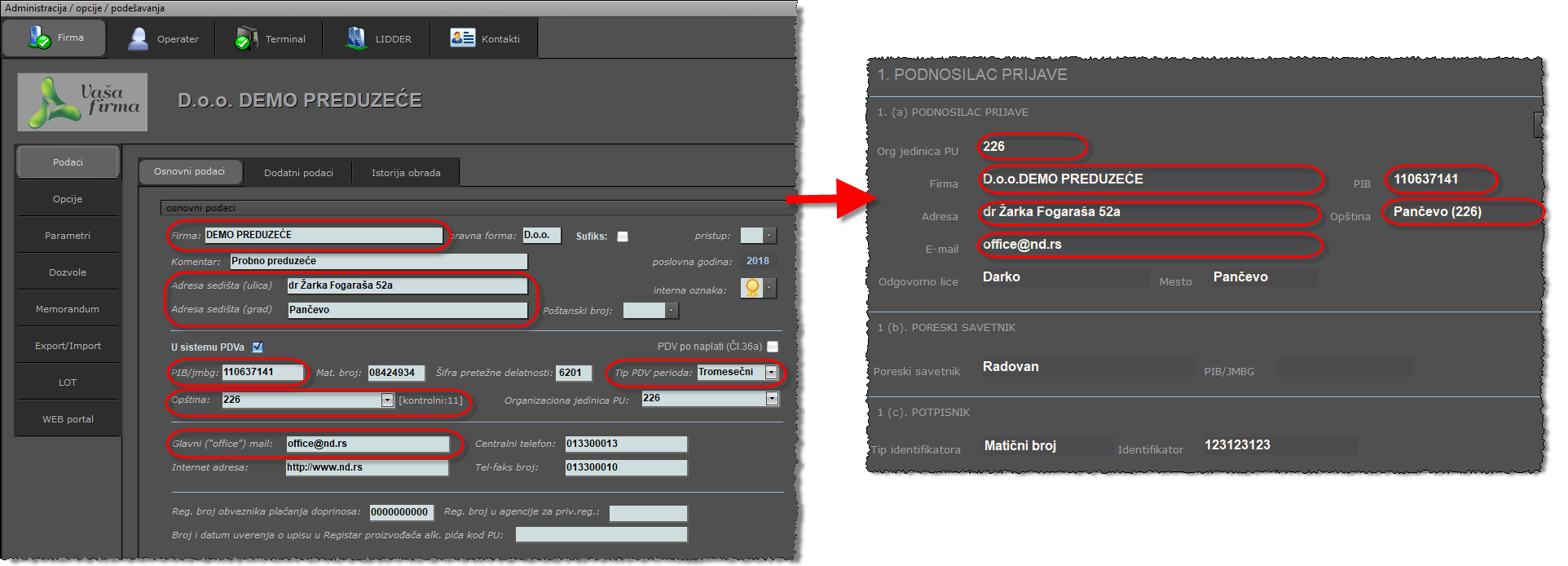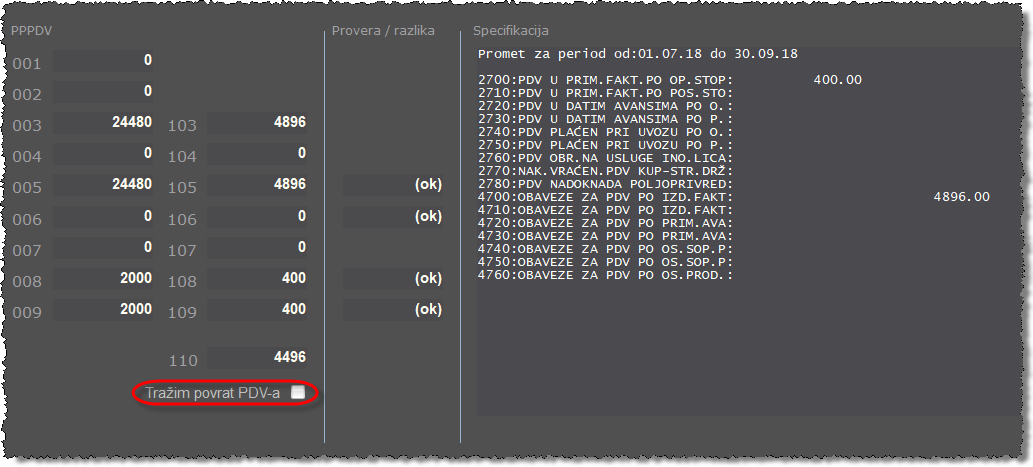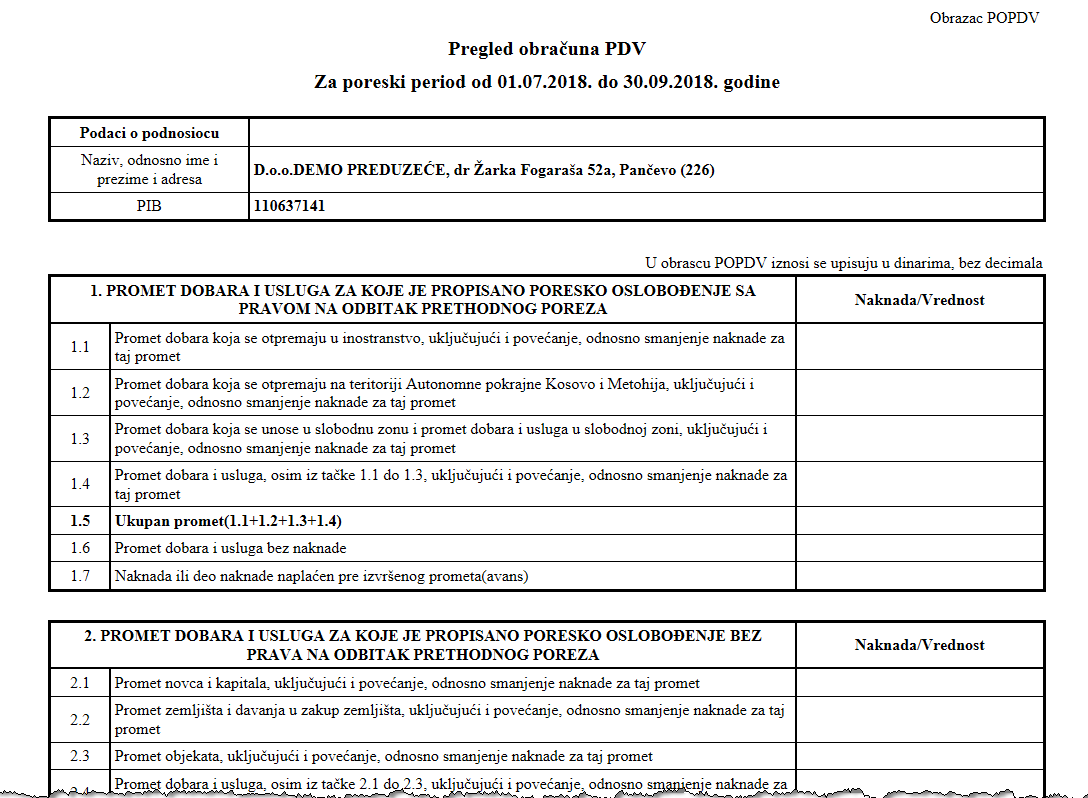Klikni ovde za pomoć kod unosa
Obračunavanje PDVa i formiranje PPPDV I POPDV obrasca
Obračun PDV-a je važan proces koji se ponavlja mesečno ili tromesečno i bitno je raditi ga brzo i efikasno. za obračun i obrasci se dobijaju iz evidencija PDVa, koja podatke izvlači iz naloga za knjiženje i iz samih dokumenata rađenih u Lidderu.
Rezultat obračuna koji država traži su POPDV i PPPDV obrasci u XML formatu, koji se elektronski predaju na sajtu Poreske uprave. Ova forma omogućava lako i pregledno pravljenje i proveru tih obrazaca u XML formatu pre same predaje.
Do obračunavanja PDV-a dolazi se iz pregleda bilo koje evidencije, koja važi od 01.07.2018, pomoću komande "J".
Osnovna organizacija na formi:
Izgled forme ima standardni izgled sa sekcijama koje se mogu birati sa leve strane (1), naslov tekuće odabrane prijave sa komandama za otvaranje nove i izmenu podataka tekuće prijave (2) i radni deo gde se unose podaci, proverava i izvozi prijava i komande vezane za rad (3).
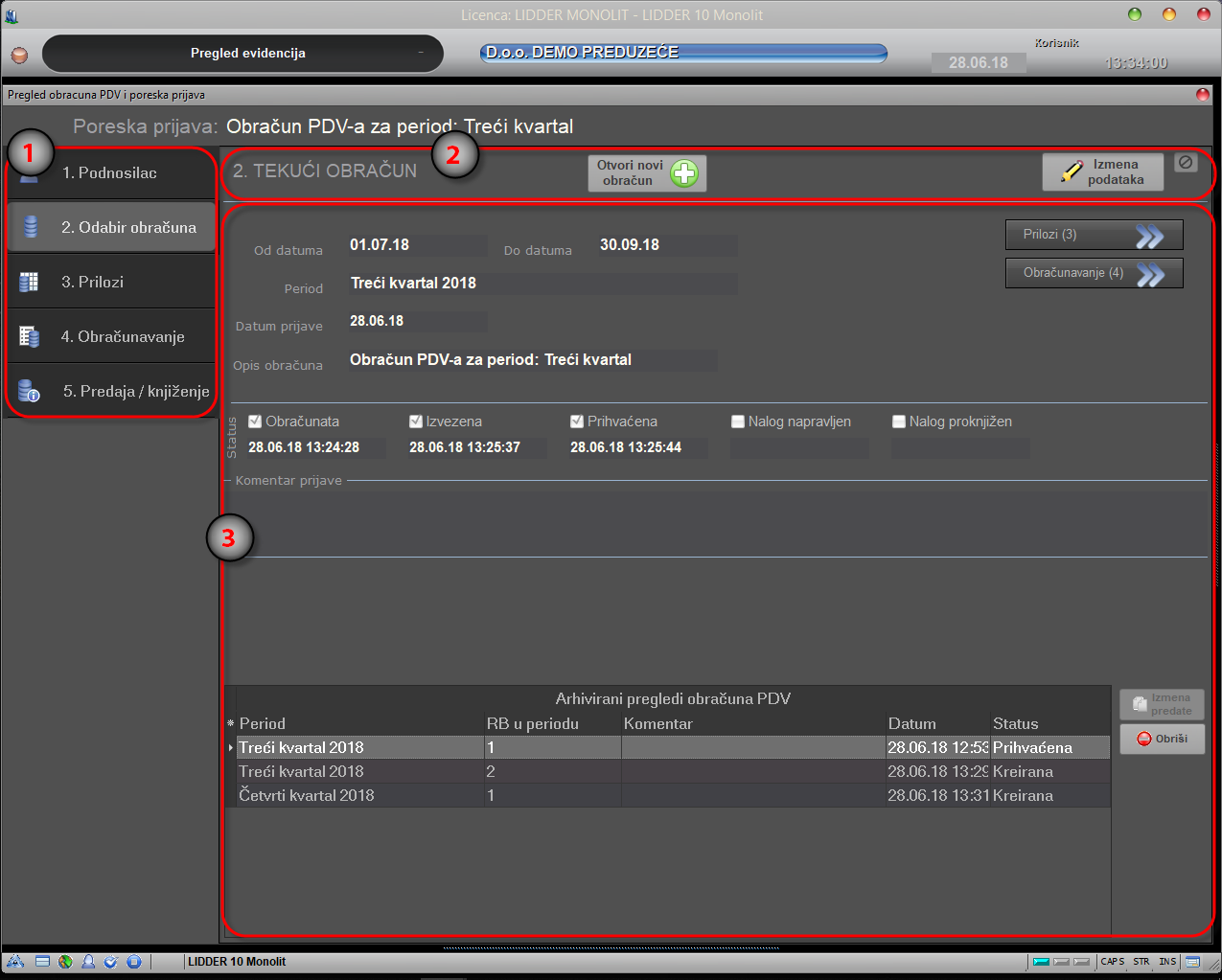
KORACI kroz koje se prolazi tokom jednog obračuna PDV-a su ujedno i sekcije koje možeš birati sa leve strane:
Da bi napravio poresku prijavu, neophodno je formirati novi obračun. To se radi u koraku dva i Lidder će tepri svakom ulasku automatski pozicionirati na sekciju 2. Pri prvom ulasku, ako nisi ranije koristio formu, jedan obračun će se sam formirati.
U sekciji 1. se unose podaci o podnosiocu prijave. Neophodno ih je uneti jednom (Lidder će popuniti sve što može sam) i podaci će, kada ih jednom uneseš, biti zapamćeni za sledeće prijave. Tako da sekcija 1., jeste korak 1., ali samo jednom. Svaki sledeći put dovoljno je krenuti od sekcije/koraka 2.
Krećemo sa objašnjenjima, redom, po brojevima sekcija:
1) Podnosilac – u ovom koraku popunjavaju se podaci o podnosiocu prijave, potpisniku i poreskom savetniku. Podatke o podnosiocu prijave LIDDER će sam potražiti i upisati na odgovarajuća polja ukoliko su ti podaci već uneti. Pošto podatke u ovom koraku nećeš često menjati, tj. oni će se ponavljati iz obračuna u obračun, ovaj korak obeležili smo pod rednim brojem 1, iako sam proces izrade novog obračuna zapravo počinje korakom 2, koji je opisan u prethodnom pasusu.
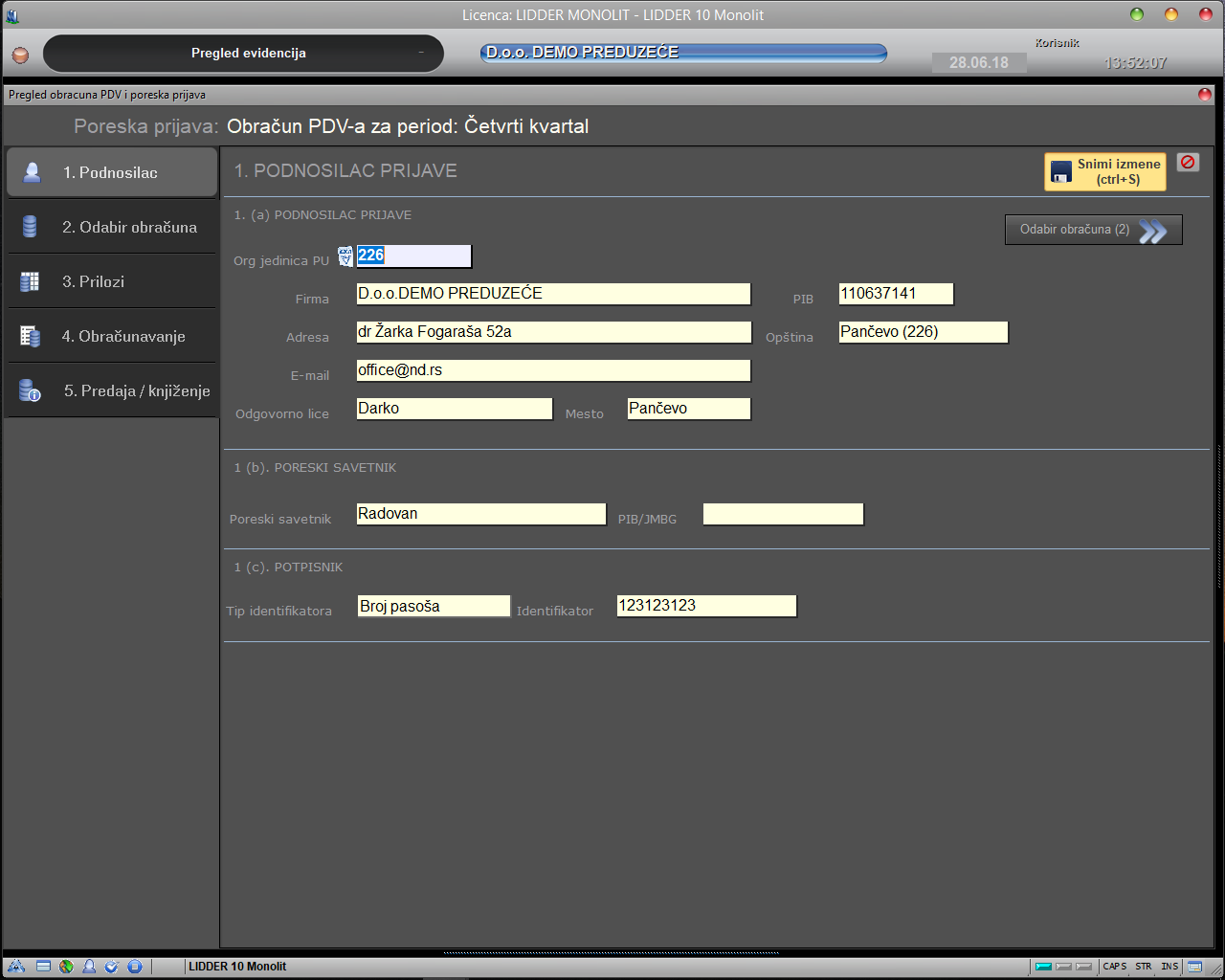
2) Odabir obračuna – početni korak u procesu izrade/izmene/pregleda obračuna poreske prijave gde se odlučujemo za jednu od pobrojanih akcija.
U ovoj sekciji formiraš novu prijavu ili biraš neku koju si prethodno radio. Ako radiš novu, popunjavaš period za koji radiš prijavu i daješ joj opis radi lakšeg snalaženja.
Na vrhu forme se nalazi taster „Otvori novi obračun“ (1). Pritiskom na ovaj taster otvara se novi obračun i automatski se prelazi u mod izmene istog. Nakon otvaranja moguć je unos podataka neophodnih za sam obračun (kao npr. period obračuna), ali i svih dodatnih podataka neophodnih za kasniji korak predaje elektronske prijave na portalu PU (npr. podaci o podnosiocu prijave u sekciji 1.)
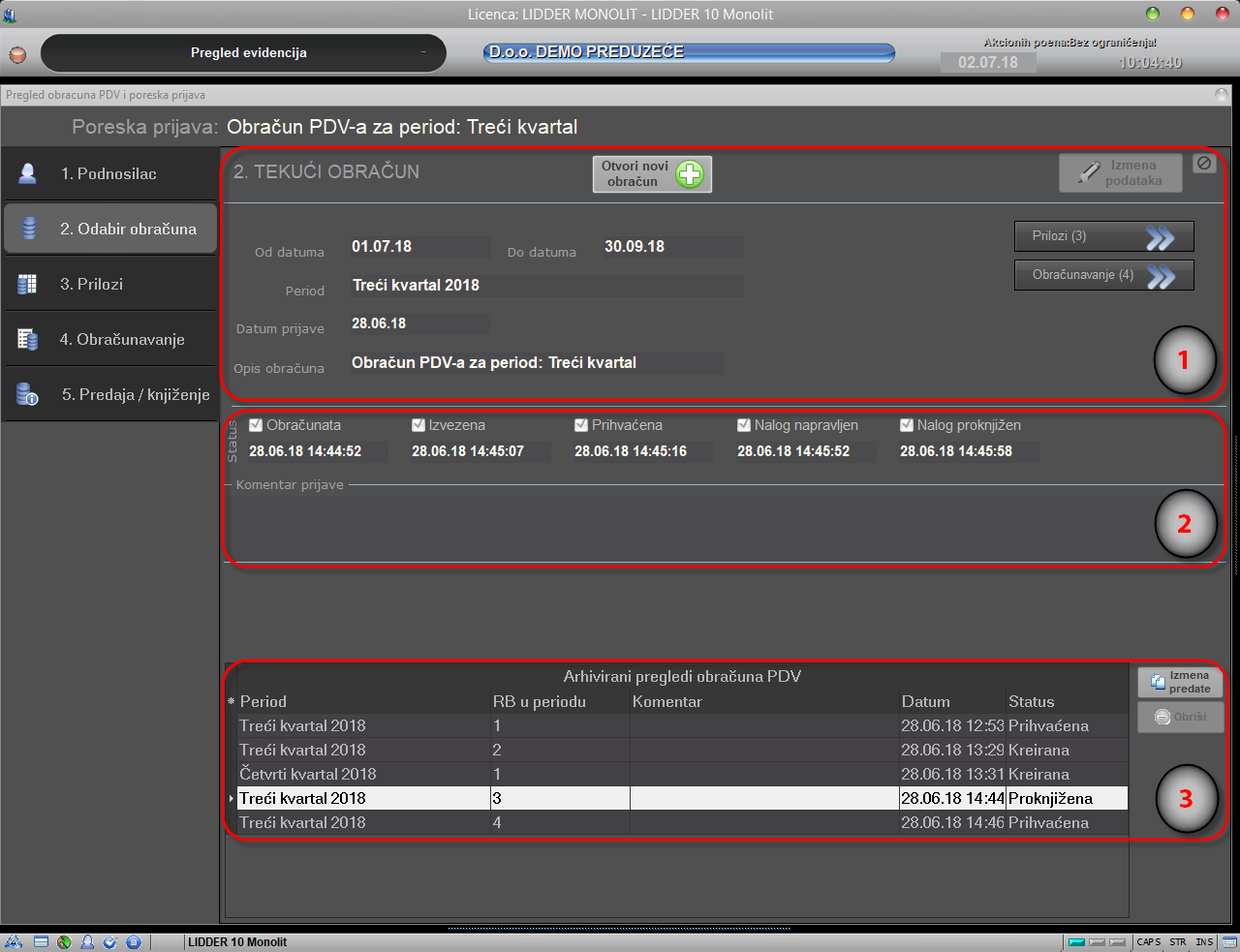
Korak 2 sadrži i pregled statusa prijave (2) tako da lako znaš u kom je statusu odabrana ili tekuća prijava. Prijavu koju gledaš možeš birati u delu (3). U delu 3, dakle, možeš odabrati i pregledati stare, već predate ili neke druge, prijave ako ti zatrebaju.
3) Prilozi U trećoj sekciji se nalaze prilozi uz POPDV koje popunjavaju oni koji imaju takav poseban promet koji se mora staviti u priloge (ovde moraš poznavati pravilnik o popunjavanju i znati šta i kada tačno traže da se tamo popuni, Lidder ne može automatski popunjavati priloge).
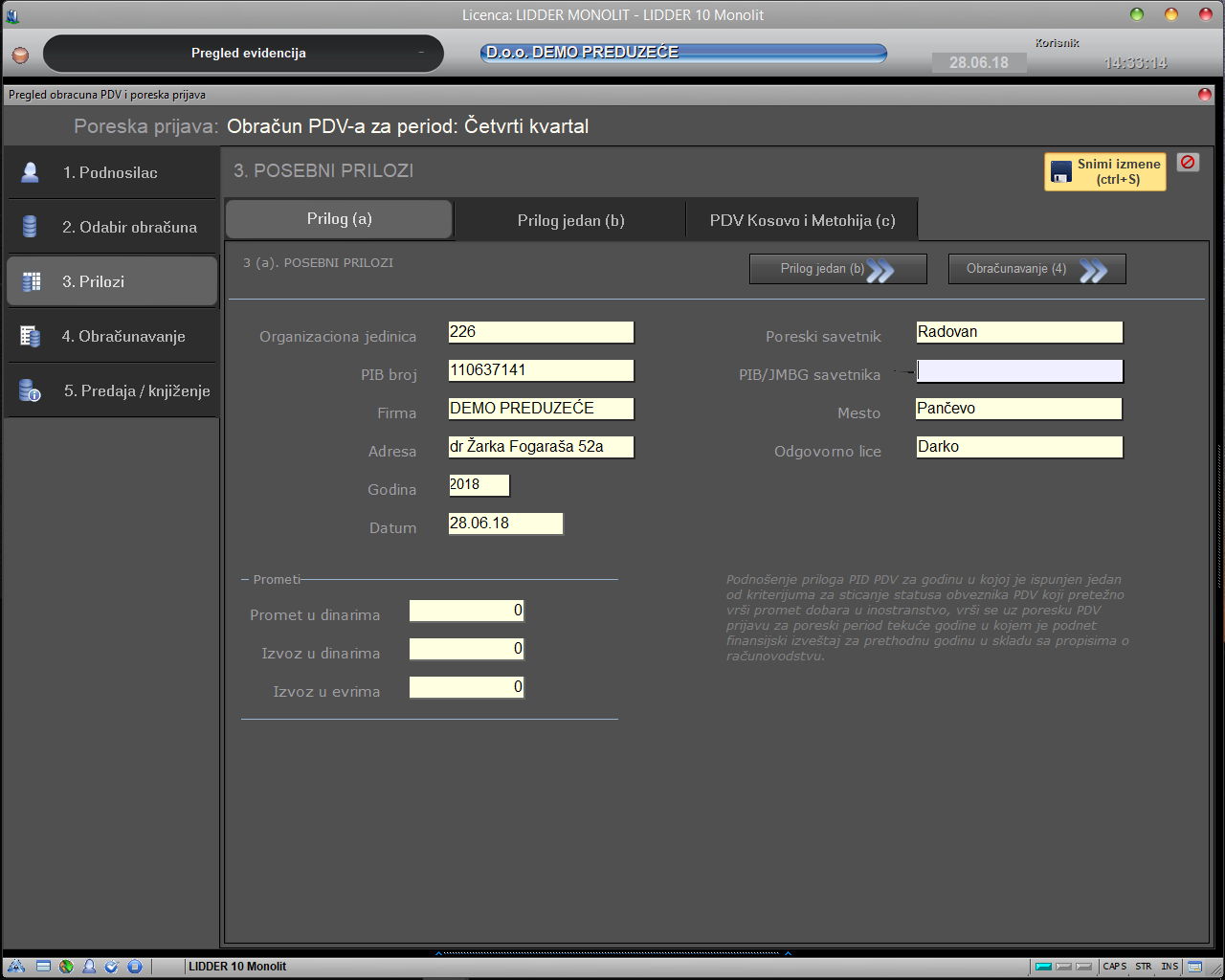
4) Obračunavanje – ovaj korak ti omogućava da nakon akcije ’’Uradi obračun’’ (1) vidiš stanje PPPDV prijave. Iako je „centar pažnje“ glomazni POPDV obrazac, za firmu i za tebe je PPPDV zapravo ono što je važno, te smo ga mi izračunali uz pomoć POPDVa i prikazali tako da ne moraš ići na portal da bi video PPPDV. Pored PPPDVa u već poznatoj i prepoznatljivoj staroj formi, postoje i četiri polja koja upoređuju PPPDV koji si obračunao iz evidencije onim velikim tasterom "Uradi obračun" iznad, sa specifikacijom prometa (knjiženja iz glavne knjige po kontima koja se tiču PDVa) za period za koju daješ prijavu i koja se nalazi desno od provere. Ako je polje PPPDVa 110 u minusu, omogućeno ti je da čekiraš polje "tražim povrat PDVa", što će biti prosleđeno u XML fajl koji ćeš predati poreskoj upravi u sekciji 5.
Sekcija 4, naravno, omogućava i pregledanje POPDV obrasca (2) i to u prepoznatljivoj i objavljenoj formi jednostavnim pritiskom na taster „Pregled POPDV“. Ta komanda pokreće tvoj default browser (podrazumevani internet pregledač) i u formi obrasca prikazuje ono što ćeš izvesti na portal kroz XML fajl. Takođe omogućen je i pregled naloga (3) jednostavnim pritiskom na taster sa ikonicom "fascikle" kako bi mogao da izvršiš proveru i pregled naloga pre samog knjiženja u koraku 5.
Da bi pravilno video obrazac koji Lidder izvozi, potrebno je podesiti računar tako da XML fajlove otvara sa: Internet Explorer, Firefox ili Edge pretraživačem.
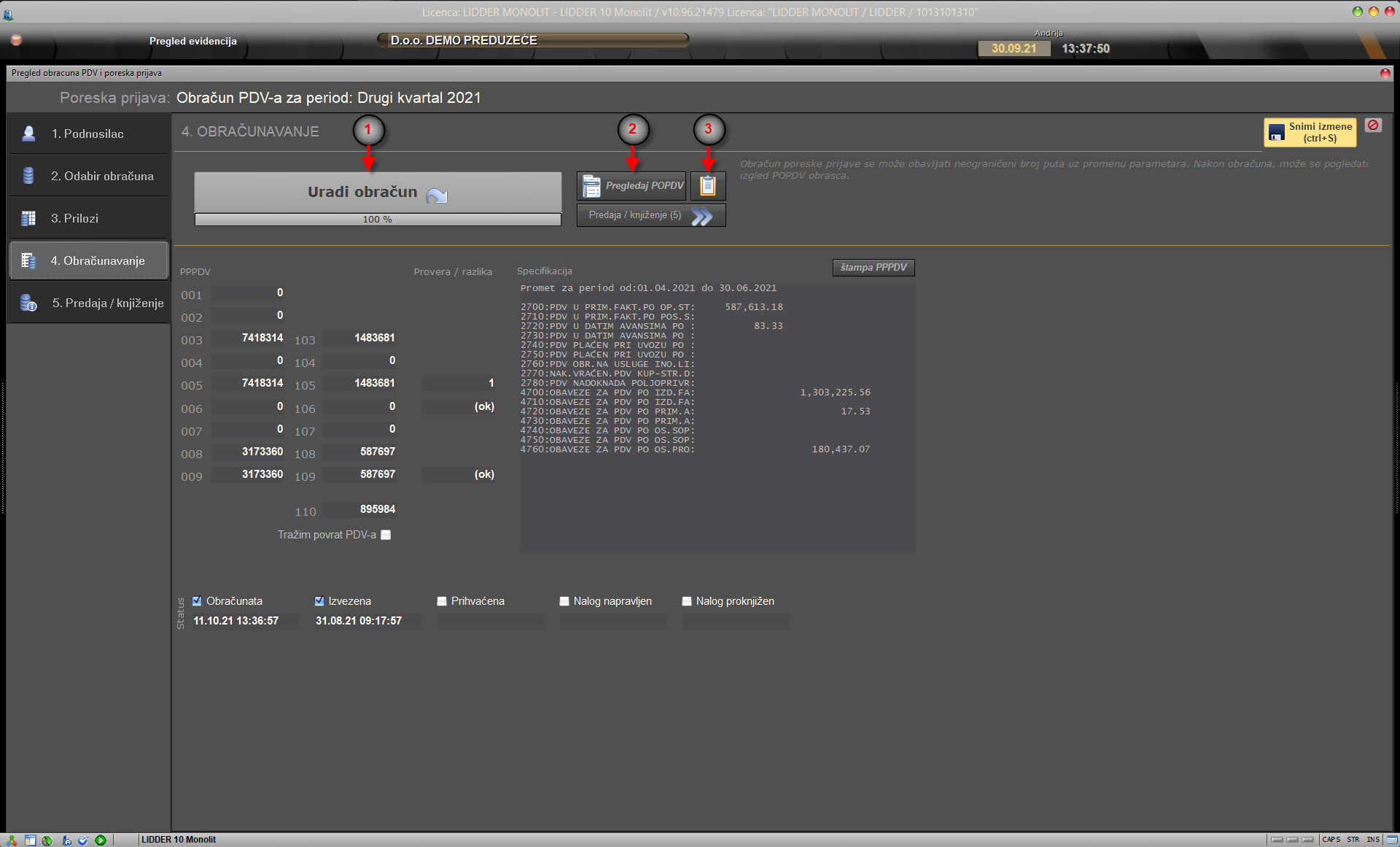
5) Predaja/knjiženje je poslednji korak u kom se radi izvoz XML datoteke za predaju na portal PU, unos Identifikacione prijave predatog obrasca, kao i korak automatskog kreiranja naloga i njegovo knjiženje u LIDDER-u.
Ova sekcija služi formiranju XML obrasca za predaju POPDVa i PPPDVa na portal PU, kao i upis broja koji si dobio nakon predaje. Kada uneseš ID broj prijave koji dobijaš na portalu, omogućava ti se knjiženje prijave. Klikom na "formiranje naloga za knjženje" Lidder će tiformirati nalog za knjiženje i postaviti ga kao započeti nalog na radnoj površini glavnog menija. Kada nalog proknjižiš, omogućeno ti je zaključavanje perioda te prijave za knjiženje. Ako odlučiš da period te prijave zaključaš za knjiženje, pojavljivaće se upozorenje kod svakog novog dokumenta koji bi neko hteo da knjiži u tom periodu. Upozorenje će biti napisano na ekranu i zapisano u Lidder log, ali knjiženje neće biti sprečeno ako korisnik insistira.
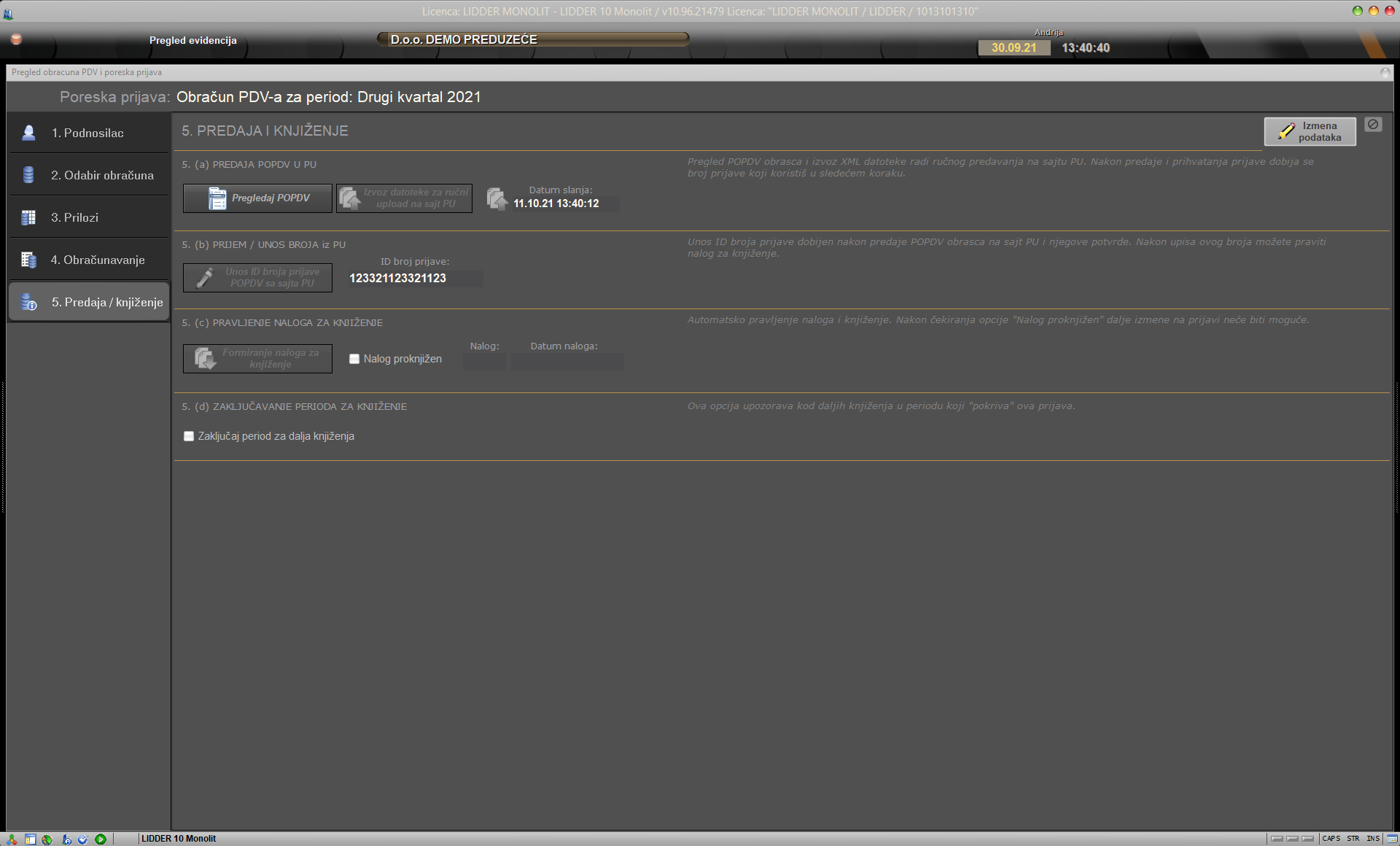
Kretanje i glavne komande u svim sekcijama
U svakom koraku postoji taster za manipulaciju podacima ’’Izmena podataka’’, koji postaje ’’Snimi izmene’’ kada se izmena podataka aktivira. Pored tog tastera, postoji i mali taster sa crvenim precrtanim krugom, koji radi isto što i ESC na tastaturi – odustajanje od tekuće operacije, bez snimanja.

IZMENA PODATAKA
U svim koracima taster „Izmena podataka“ omogućava izmenu podataka koje vidiš na formi.
Ulaskom u formu aktivan je režim pregleda u kom se ne mogu menjati podaci. Tasterom ’’Izmena podataka’’ prelaziš u režim izmene kada podaci mogu da se menjaju, a sam taster tada postaje ’’Snimanje podataka’’ i menja boju u žutu. Do njega se tada pojavljuje mali taster sa crvenim simbolom za vraćanje u režim pregleda bez snimanja nastalih promena.
U režimu izmene, dozvoljeno je kretanje kroz druge korake i menjanje podataka na njima. Snimanje svih promena (nastalih i na različitim koracima) postiže se pritiskom na taster ’’Snimanje podataka’’ nakon čega se vraćamo u režim pregleda.
KRETANJE
Kretanje po poljima i opcijama možeš raditi mišem ili tastaturom. Tasterom "Tab" prelaziš sa polja na polje, a sa "Enter" potvrđuješ unos i prelaziš na sledeće polje. U režim izmene podataka možeš ući preko tastature kombinacijom tastera "Ctrl+I", a snimanje podataka možeš raditi sa "Ctrl+S".
U uvodu smo opisali osnovne pojmove, a sada prelazimo na detaljan opis svakog koraka za uspešno obračunavanje PDV-a:
1. Odabir obračuna
2. Podnosilac
3. Prilozi
4. Obračunavanje
5. Predaja/knjiženje
1. PODNOSILAC
Na ovom ekranu unose se podaci o podnosiocu poreske prijave. LIDDER će pokušati da sam popuni većinu polja u ovom koraku. Ukoliko si u opcijama LIDDER-a uneo podatke o nazivu, adresi, PIB-u i mejlu firme ti podaci će već biti prepisani ovde. Ukoliko nisu već uneti, potrebno je da ih popuniš. Na ovom mestu se popunjavaju još i podaci o odgovornom licu, mestu predaje prijave, kao i podaci o poreskom savetniku i potpisniku prijave. Ovi podaci nisu direktno vezani za sam proces obračunavanja u koraku 4, ali jesu potrebni kod izvoza prijave u XML fajl, te ih je najkasnije do koraka 5. potrebno i popuniti.
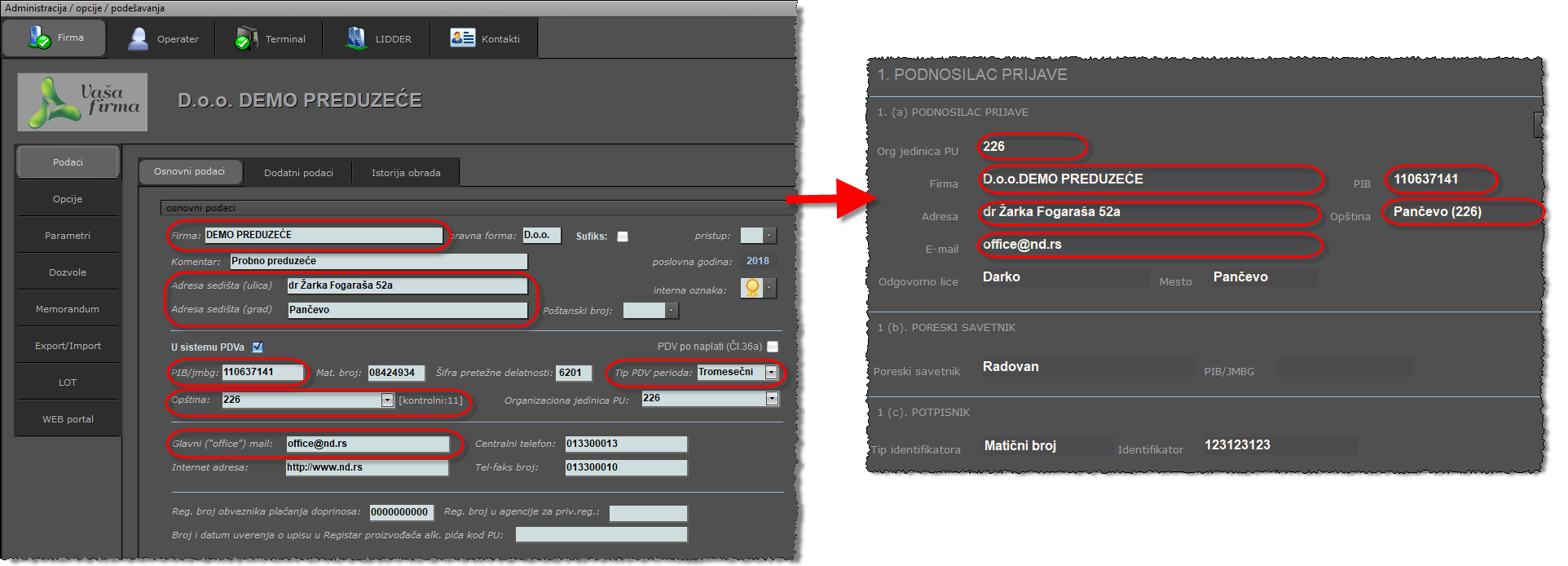
2. ODABIR OBRAČUNA
Ako nisi, prvo pročitaj uvod u obračun PDV-a gde su opisani načini kretanja, glavni koraci i tasteri koje ćeš koristiti.
U donjem delu ovog ekrana nalazi se spisak svih arhiviranih pregleda obračuna PDV-a sa statusima. U zavisnosti od statusa arhive, pozicioniranjem na nju možete je ili obrisati (ukoliko već nije predata u PU) ili ukoliko je već predata, raditi izmenu postojeće arhivirane prijave (pravljenje nove prijave koja menja već predatu prijavu sa već upisanim podatkom prijave koja se menja).

Arhivu u svakom trenutku možete pregledati pozicioniranjem na nju u tabeli, nakon čega je ona ’’učitana’’ i njeni podaci se mogu gledati kretanjem kroz korake 1–5. Ukoliko učitana arhiva nije još uvek predata u PU, tasterom ’’Izmena podataka’’ tj. prelaskom u režim izmene omogućeno je korigovanje podataka prijave.
Ukoliko želiš da radiš novu prijavu, potrebno je da klikneš na taster ’’Otvori novi obračun’’ kojim se prebacujemo u režim unosa nove prijave. LIDDER će na osnovu datuma sam upisati period poreskog obračuna, a ukoliko ti period ne odgovara možeš da ga promeniš.

Ovde treba da uneseš i datum evidentiranja prijave, opis obračuna (gde ćeš ga svojim rečima bliže opisati kako bi ga kasnije lakše identifikovao) i eventualno komentar prijave koji kao podatak, za razliku od opisa prijave, jeste sastavni deo elektronskog fajla koji se predaje u PU.

3. PRILOZI
Korak ’’Prilozi’’ sastoji se iz tri moguća koraka, tj. možeš popunjavati tri priloga koji se mogu predati uz obračun PDV-a. I ovde će LIDDER sam upisati podatke o podnosiocu ukoliko ih pronađe, dok se ručno popunjavaju obračunska polja prometa.
4. OBRAČUNAVANJE
U ovom koraku klikom na taster ’’Uradi obračun’’ pokreće se automatski preračun polja POPDV-a na osnovu evidencija knjiženja.

Nakon što LIDDER uradi obračun, iznose polja za PPPDV prikazuje na ekranu uz dodatne informacije: proveru po kontima i specifikaciju prometa. Ukoliko je iznos PPPDV polja 110 negativna, izborom opcije ’’Tražim povrat PDV-a’’ možeš tražiti povrat PDV-a u prijavi.
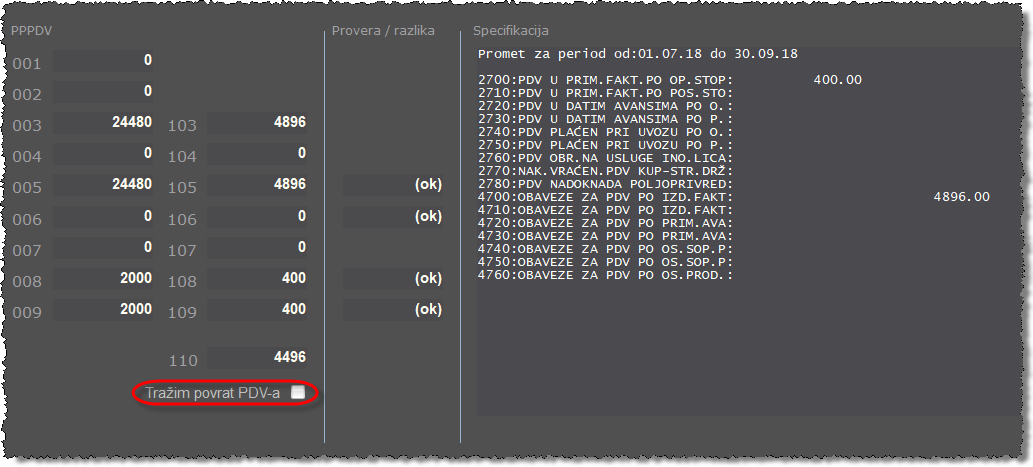
Obračun možeš ponavljati više puta, dok ne budeš bio zadovoljan rezultatom obračuna tj. dok ne otkloniš sva eventualna neslaganja. Nakon obračuna, klikom na taster ’’Pregledaj POPDV’’ možeš pogledati rezultat obračuna u formi POPDPV obrasca ili odmah preći na korak 5.
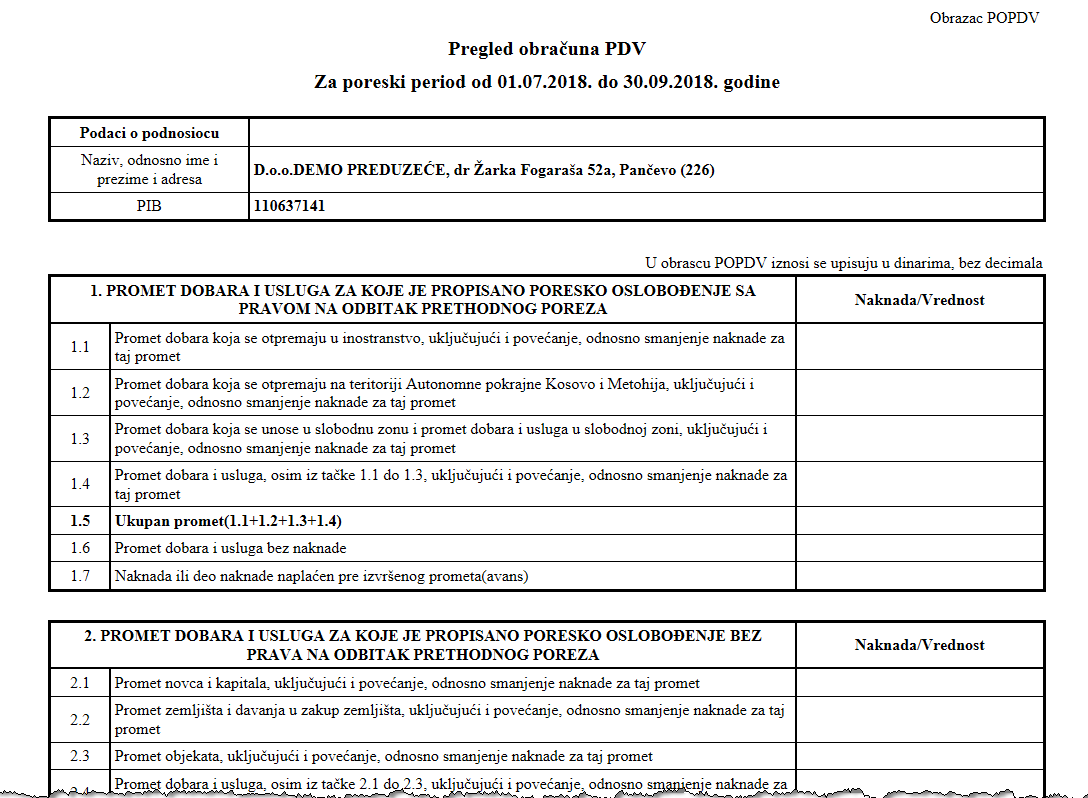
5. PREDAJA I KNJIŽENJE
Poslednji korak sadrži više podakcija koje se izvršavaju u datom redosledu. Na njemu u svakom trenutku možeš pogledati POPDV obrazac u podkoraku 5.a, čak iako nisi u režimu izmene podataka. Tu je i taster ’’Izvoz datoteke za ručni upload na sajt PU’’ čijim odabirom LIDDER generiše XML fajl na lokaciju prethodno podešenu u opcijama LIDDER-a za podrazumevani izvoz podataka.

Trenutak izvoza prijave se pamti kao datum slanja prijave. Izvoz možeš raditi više puta, sve do trenutka dok ne pređeš u korak 5b i dok ne uneseš Identifikacioni broj predate prijave koji dobijaš na sajtu PU nakon što je tvoja prijava uspešno prihvaćena.

Nakon ove akcije klikom na taster ’’Formiranje naloga za knjiženje’’ LIDDER će generisati nalog za knjiženje poreske prijave na radnoj površini početnog menija ukoliko postoje elementi za kjiženje.

Ukoliko proknjižiš nalog, potrebno je da se vratiš u prijavu i odabereš opciju ’’Nalog proknjižen’’, kako bi LIDDER znao da je prijava proknjižena. Poslednji opcioni korak je odabir opcije ’’Zaključaj period za dalja knjiženja’’ koji, ako uključiš, govori LIDDER-u da upozorava pri svakom narednom pokušaju knjiženja u tom periodu koji je ova prijava ’’zaključala’’.

NAKNADNI KORACI
Ukoliko postoji potreba da se već predata i prihvaćena prijava obračuna PDV-a promeni i ponovo pošalje zbog eventualne greške, potrebno je da u arhivi pronađeš predatu prijavu, obeležiš je i onda klikneš na taster sa desne strane ’’Izmena predate prijave’’. LIDDER će ti otvoriti novu prijavu sa istim podacima koje si predao, a koje sada možeš da koriguješ kako bi ispravio uočene greške, s tim da će u polju ’’Broj prijave koja se menja’’ automatski upisati broj prijave na koju si se pozvao.




 za obračun i obrasci se dobijaju iz evidencija PDVa, koja podatke izvlači iz naloga za knjiženje i iz samih dokumenata rađenih u Lidderu.
za obračun i obrasci se dobijaju iz evidencija PDVa, koja podatke izvlači iz naloga za knjiženje i iz samih dokumenata rađenih u Lidderu.