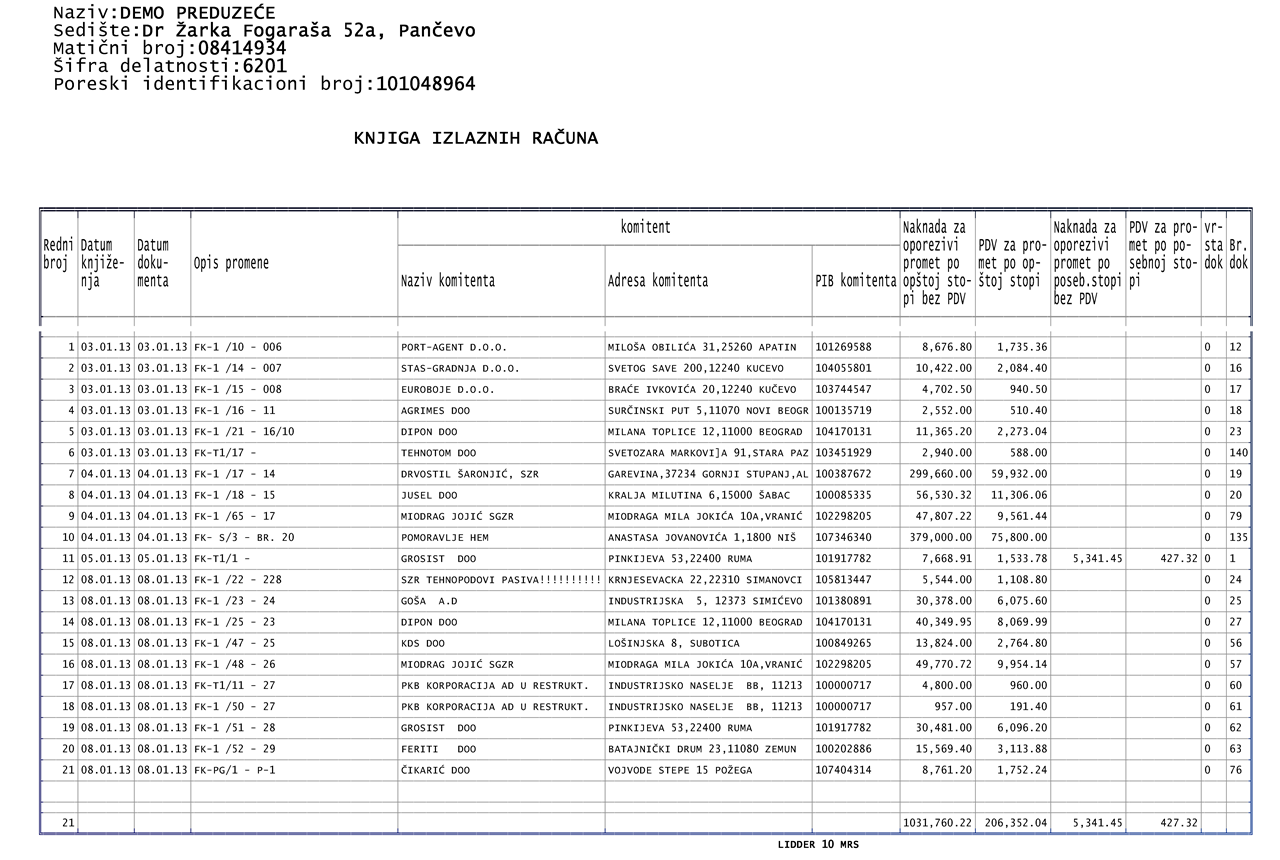Klikni ovde za pomoć kod unosa

Klikni ovde za pomoć kod unosa
|
1. EVIDENCIJA DOKUMENATA |
Tehnička evidencija dokumenata |
|
2. KUR |
Knjiga ulaznih računa - PDV evidencija |
|
3. KIR |
Knjiga izlaznih računa - PDV evidencija |
|
4. EVIDENCIJA PO NAPLATI (čl.36a) |
Evidencija po članu 36a Zakona o PDVu |
|
Esc |
Izlaz |
|
Strelice |
Pomeranje |
|
Enter |
Odabir evidencije |
|
D |
Prelazak na prikaz poreskih evidencija koje su važile do 2012. godine, i pomoćnih knjiga (PK-1, DPU, GR, i KRO). |
|
Shift+C |
Kopiranje evidencije na novo mesto (koristiti samo u izuzetnim situacijama uz konsultaciju podrške) |
|
Ctrl+C |
Brisanje poslednje kopirane evidencije. |
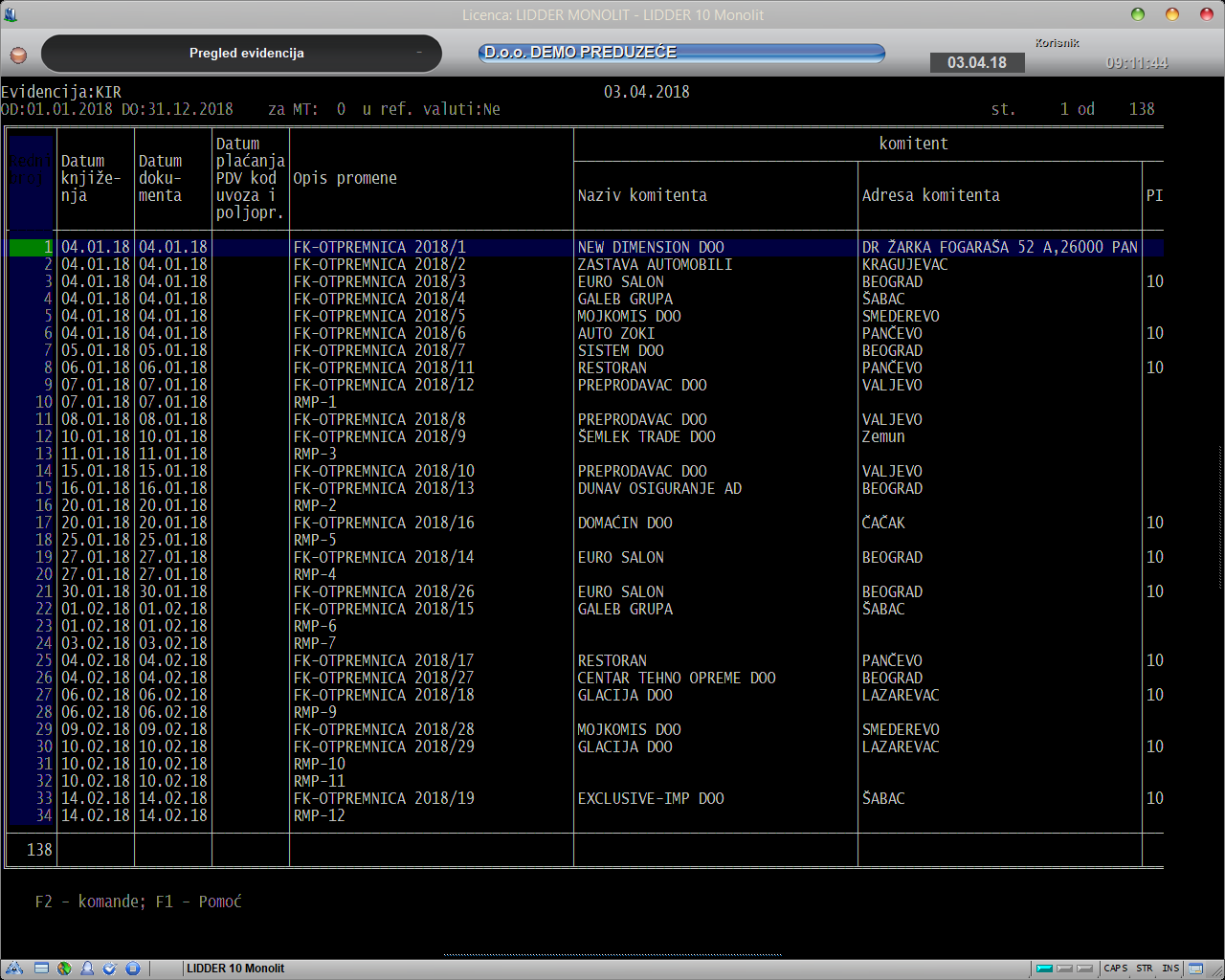
|
Strelice |
Pomeranje - levo / desno, gore / dole. |
|
Shift+Strelice |
Ako dokument u širini zauzima više od jednog ekrana onda se dokument pomera za po jedan karakter levo ili desno umesto za celo polje. |
|
Shift+Enter |
Ova opcija je za korisnike koji popunjavaju DPU evidenciju i koji koriste šifarnik robe za lakši unos kolone "Naziv jela i pića za konzumaciju na licu mesta". Potrebno je pozicionirati se na tu kolonu, pritisnuti Enter, zatim uneti zvezdicu "*" i pritisnuti Shift+Enter da bi dobili robni šifarnik i odabrali odgovarajući artikal. Lidder po automatizmu daje šifarnik konta koji je u listi kontiranja za dobavljače postavljen na prvoj poziciji, ali ukoliko je potreban šifarnik npr. magacina gotovih proizvoda, po unosu "*" treba pritisnuti Ctrl+Enter i iz ponuđenih robnih magacina odabrati 9600, a potom ponovo uneti zvezdicu i nastaviti unos naziva artikala komandom Shift+Enter. U gornjem desnom delu DPU evidencije biće postavljena oznaka "Šif: 9600" kako biste znali iz kog magacina se unose nazivi robe.
|
|
Enter |
Izmena polja u kome se nalaziš. |
|
C |
Način prikaza (prikaz svih kolona evidencije ili samo kolona koje se štampaju). |
|
I |
Obeležavanje kolona koje idu/ne idu na štampu. |
|
P |
Štampanje |
|
Shift+P |
Štampanje evidencije sa 80 znakova u redu (bez obzira na mogućnosti štampača), i ako dokument ima više od 80 znakova onda će Lidder da podeli štampu na više delova. |
|
/ |
Pregled naloga iz kog potiče stavka evidencije. |
|
U |
Uslovi rada evidencije (datumski filter), kad dobiješ na ekranu ono što želiš sa P, štampaj. |
|
V |
Prikaz evidencije u referentnoj valuti. |
|
N |
Nova stavka (ručni unos). |
|
Zvezdica |
U ručnom unosu pomoć pri unosu komitenta, pri odabiru komitenta iz liste zvezdicom automatski se popunjavaju polja - naziv - adresa - PIB.
|
|
B |
Brisanje obeležene stavke. |
|
D |
Broj decimala za ispis iznosa. |
|
Zvezdica |
Zaključavanje/otključavanje obeležene stavke. Zaključavanje podrazumeva zabranu bilo kakve izmene te stavke. |
|
Z |
Zaključavanje poreskog perioda (od-do datuma). |
|
Shift+Z |
Otključavanje poreskog perioda. |
|
0 |
Prikaz i dokumenata koji nemaju podatke za prikaz u datoj evidenciji.
|
|
Esc |
Izlaz / korak nazad
|
|
J |
Izrada automatski popunjenog PPPDV obrasca, izrada PPDV obrasca u elektronskom obliku ili pregled specifikacije za 'ručno' popunjavanje poreske prijave. Postupak za izradu PPDV obrasca u elektronskom obliku je sledeći: po zadavanju komande J iz neke poreske evidencije, na odgovor da li štampaš specifikaciju ili obrazac odgovoriš negativno i na pitanje da li izvoziš poresku prijavu u elektrosnki oblik odgovoriš potvrdno. Dakle, ista pitanja i način rada kao i za izradu standardne poreske prijave samo se ne štampa nego izvozi. Nakon izvoza PPPDVa u el. oblik, Lidder postavlja pitanje da li da pokrene sajt poreske uprave za elektronsku predaju PPPDV gde se fajl u kome se nalazi PPPDV, tj. fajl koji si upravo napravio iz Liddera, može uvesti i čime se poreska prijava predaje elektronskim putem. |
|
R |
Auto popunjavanje (skeniranje proknjiženih dokumenata firme i prepisivanje potrebnih podataka u evidenciju). |
|
H |
Pravljenje kompleta za pravilnik o izvodu Pre komande "H" potrebno je da se komandom "U" zada period za koji se izvod traži tj. period koji inspektor zahteva. Po zadavanju komande "H" sledi unos putanje, gde Lidder treba da snimi propisane tri "računovodstvene datoteke". Nakon nekog određenog vremena potrebnog za izradu, na ekranu će se naći prozor u kome ćeš videti naizgled gomilu loše formatiranih brojeva koji su baš takvi jer su majstori propisom izričito zabranili formatiranje ispisa; potrebno je da iskoristiš komandu za štampu koja se nalazi u gornjem desnom uglu pomenutog prozora, i kojom ćeš dobiti odštampanih 6 listova: svaka dva su "omot standardnog elektronskog medija" na kome će se naći po jedan fajl čiju si lokaciju odabrao pri početku. Dakle, računovodstvene datoteke snimi na standardni elektronski medij koji ćeš umotati u omot koji je odštampan. (Standardni elektronski medij ne postoji, pa ni način kako se elektronski medij umotava u dva lista papira, ali propisi su propisi). |
|
M |
U DPU evidenciji prepis sa prethodnog na tekući datum stanja zaliha i cena. |
|
S |
Odabir posebnih evidencija |
|
Y |
Izvoz evidencije u csv (excel) format. |
|
Space |
Označavanje/raznačavanje stavke. Na ovaj način se označava (a označena raznačava) željena stavka kako bi se nad njom mogla izvršiti neka dodatna operacija. Označena stavka se vizuelno prepoznaje po žutoj boji slova. |
|
Shift+Space |
Raznačavanje svih označenih stavki u tekućoj evidenciji. Posle pritiska na tastere dobija se pitanje „Da raznačim sve označene stavke?“, i potvrdnim odgovorom se sve označene stavke, u tekućoj evidenciji, raznače. Napominjemo „u tekućoj“ jer, npr. ako imate označene stavke i u KIR-u i u KUR-u, a nalazite se u KUR-u, raznačiće se samo sravke u KUR-u, a ne i u KIR-u; da bi njih raznačili morate preći u KIR. |
|
Shift+Dole |
Komandom Shift+strelica na dole vrši se „skakanje“ sa jedne označene stavke na sledeću. Kad se stigne do kraja Lidder će prijaviti da „Nema više označenih stavova“. Ako se želi vratiti na neki od prethodnih selektovanih stavova, dovoljno je pritisnuti Shift+strelica na gore. |
|
F
|
Kopiranje označenih stavki na novozadati datum. Pre nego što pozovete komandu F potrebno je da tekuća evidencija ima označenih stavova (jedan ili više), samo tako komanda F ima smisla. Pritiskom na F dobija se pitanje „Da kopiram označene stavke na novi datum?“, a posle potvrdnog odgovora dobija se polje za unos novog datuma knjiženja pod kojim će označene stavke biti iskopirane. Kod svakog pitanja omogućen je prekid tasterom Esc. U zavisnosti od evidencije (KIR ili KUR) zavisi i način kopiranja. U KUR-u sve označene stavke se kopiraju na kraj evidencije sa istim datumom dokumenta, a promenjenim datumom knjiženja; menja se i osnovica, odnosno postavlja se na nulu, a svi ostali parametri stavke ostaju isti. U KIR-u se kopira stavka sa novim datumom knjiženja, a svi drugi parametri ostaju isti. Ovde je specifičnost da se kopirani stav („stari stav“) briše, tj. ovde se ne radi kopiranje (od jednog pravljenje dva) nego pomeranje sa jednog datuma knjiženja na drugi. Više je razloga za postojanje ove opcije, jedan od njih je evidentiranje i praćenje nepotpune dokumentacije (npr. otpremnica kojom je omogućen ulaz robe ali koja nije dovoljna kako bi se iskoristio PDV sa iste). |
|
Shift+F |
Štampanje evidencije ali samo sa kopiranim stavovima, za zadati period. Takva štampa se „prepoznaje“ po tome što ispod naziva evidencije (npr. „Knjiga ulaznih računa“) stoji „Lista kopiranih stavova“. |
|
G |
Unos parova PDV stopa sa periodima važenja koje se koriste pri obračunu evidencija, ako ne želiš da sačekaš novu verziju kojom će se samo update-ovati. |