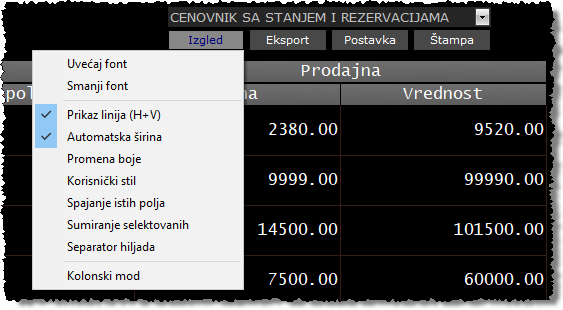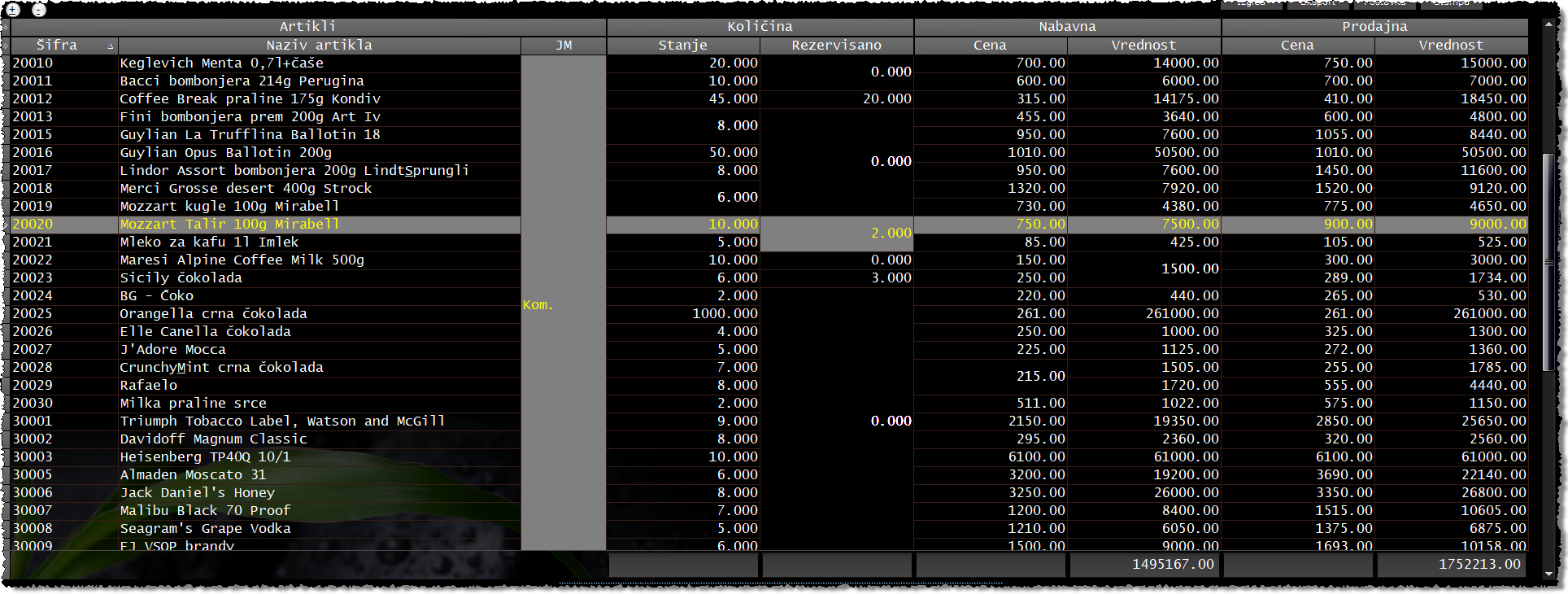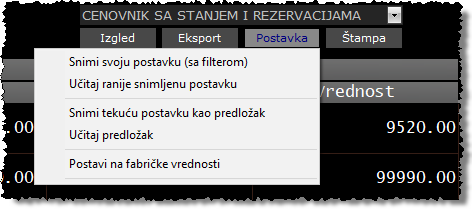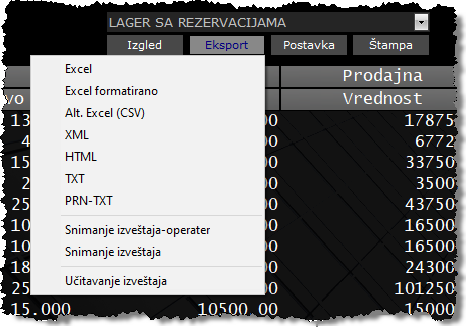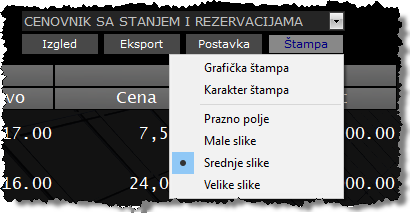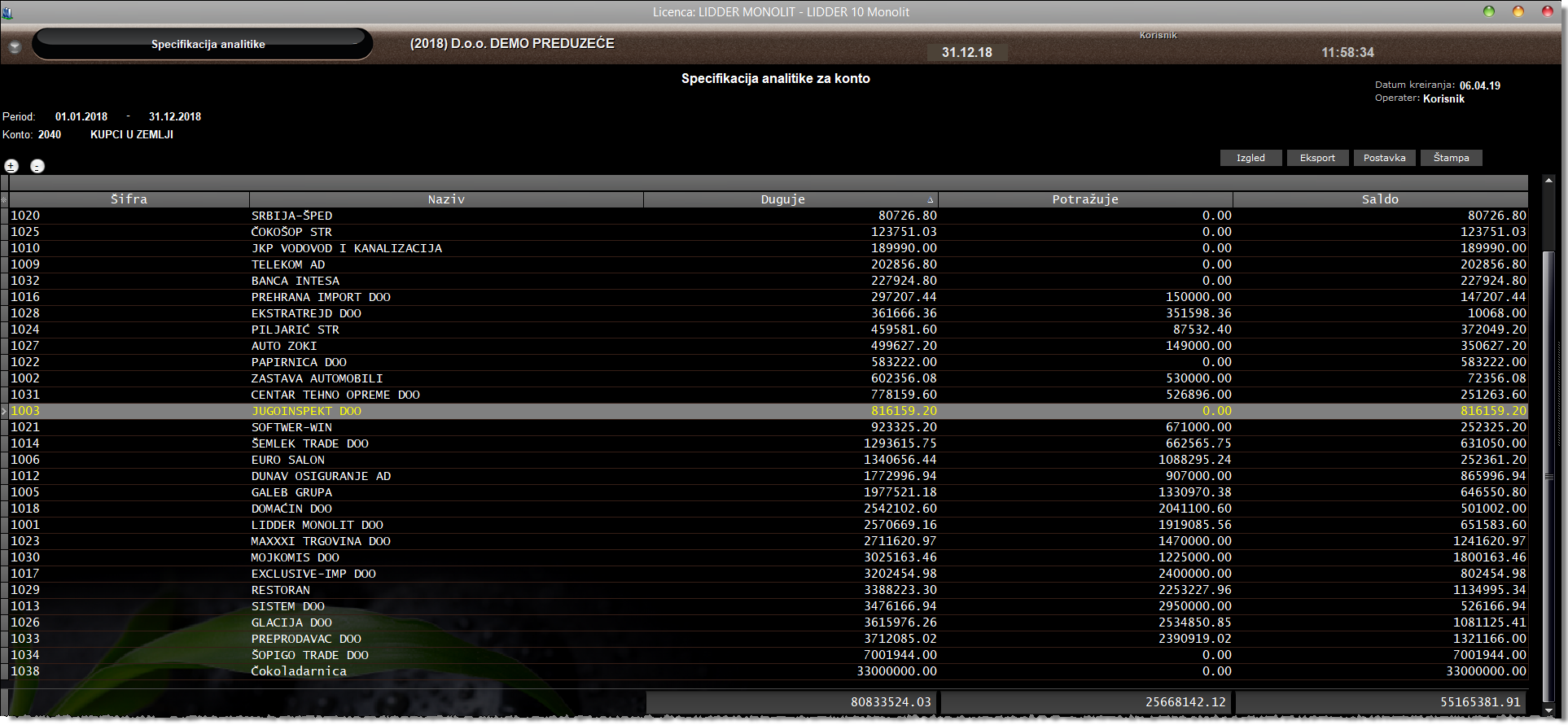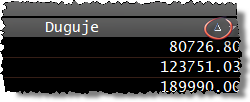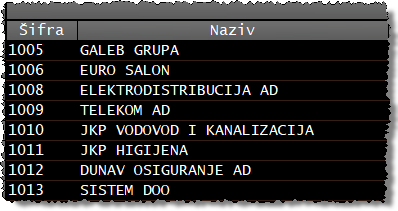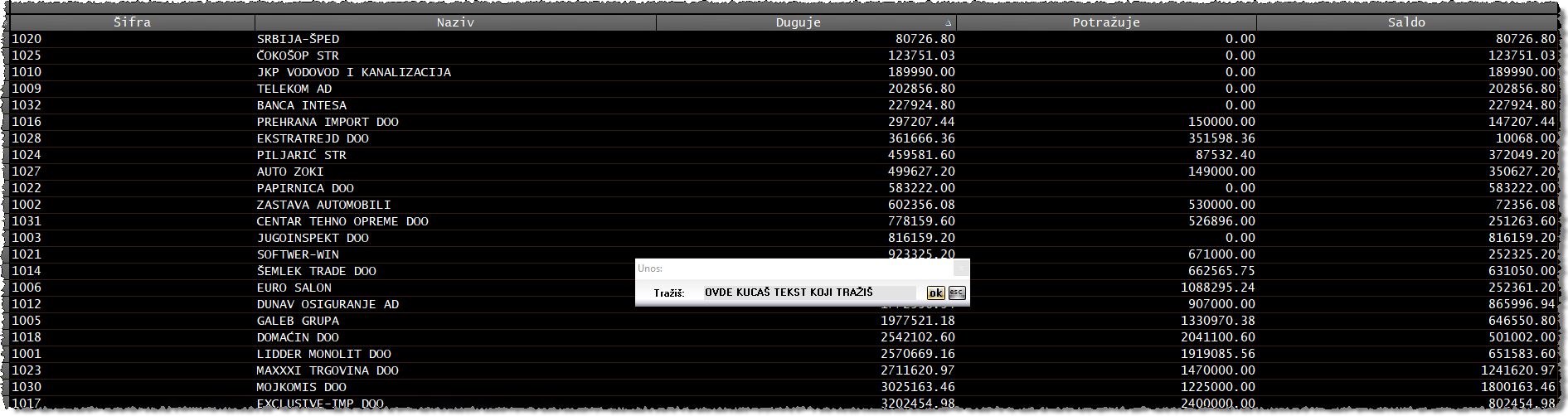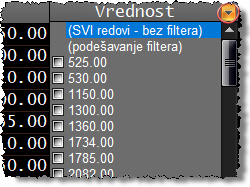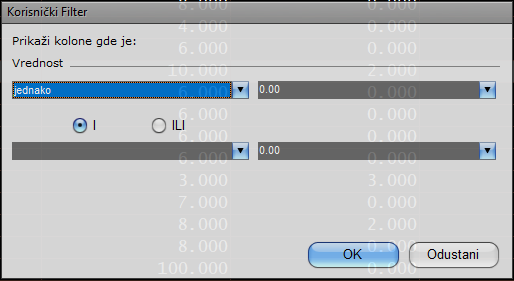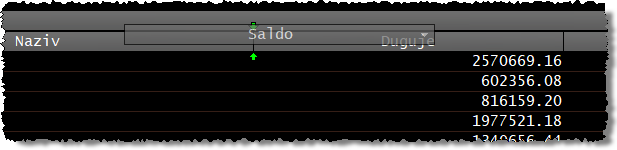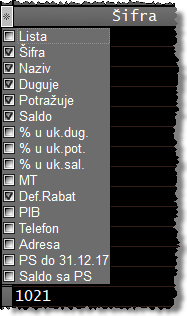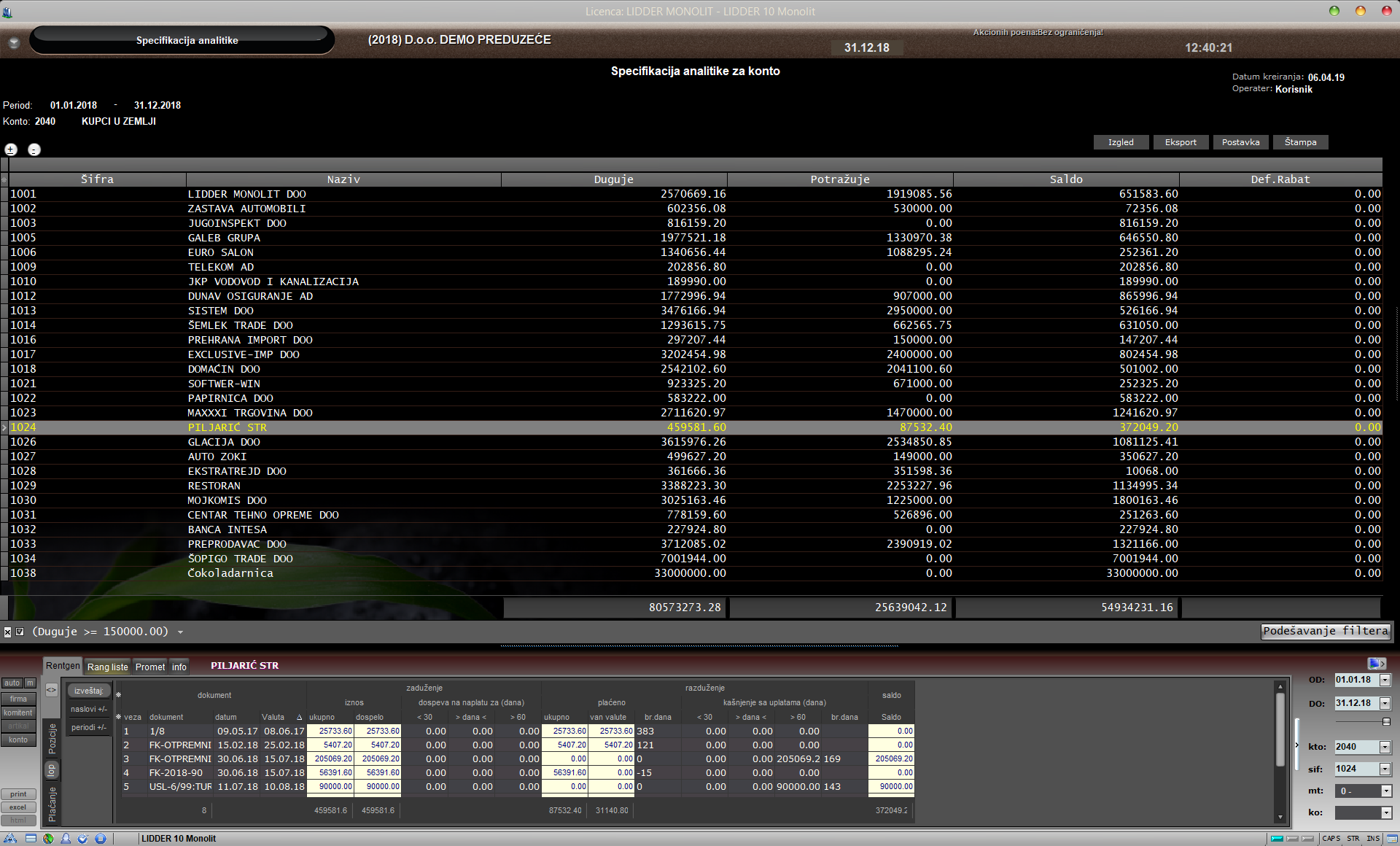Klikni ovde za pomoć kod unosa
INTERAKTIVNI TABELARNI IZVEŠTAJ
Tabelarni prikaz koji se primenjuje u prikazu skoro svih izveštaja, razlikuje se od strandardne upotrebe interaktivnih tabela u Lidderu po proširenom setu opcija koje nudi, a koje su vezane za specifičnosti izveštaja. Neophodno je pročitati i generalni opis upotrebe interaktivnih tabela čiji opis postoji u help sistemu Liddera u sekciji Tabelarni prikaz podataka. Iz navedenog opisa može se shvatiti osnovna funkcionalnost, a uz dodavanje mogućnosti kakve smo dodali u prikazu izveštaja dobija se i velika upotrebna vrednost izveštaja čije konkretne karakteristike ćemo pokušati da pojasnimo u nastavku. Kažemo pokušati jer je upotrebom tehnologije interaktivnih tabela operater pretvoren u aktivnog stvaraoca te će rezultati i sama upotreba najčešće zavisiti od njegove kreativnosti, potreba i mogućnosti.
O karakteristikama i funkcionalnosti interaktivnih tabelarnih izveštaja čitaj u nastavku, a ako želiš detaljan primer pogledaj podsekciju 'Praktični primer', koja se nalazi na kraju ovog teksta.
Karakteristike i funkcionalnosti
Osnovna karakteristika svih prikaza izveštaja je ista forma i način upotrebe. Ovo je proizašlo iz ideje da prikaz mora biti uniforman i jednostavan, tj. da forma prikaza i mogućnosti rada budu opšte i iste, bez obzira na vrstu izveštaja i da se uvek zna gde se nalazi koji element i koje su opcije u upotrebi. Dakle, jednom se uči a primenjuje se svuda.
Na ekranu, u praksi, to izgleda ovako: Gornji deo svakog izveštaja je zaglavlje izveštaja u kome su osnovni podaci o izveštaju, podaci o operateru, kao i podaci o statusu izveštaja i datumu izrade, ispod kojih se nalazi meni sa opcijama izveštaja, kao na primeru na sledećoj slici. Na levoj strani, ispod naslova izveštaja a iznad naslova kolona se nalaze dva tastera koji služe otvaranju i zatvaranju svih grupa izveštaja ako ih isti ima.

Na srednjem delu svakog izveštaja se nalaze stavke izveštaja, raspoređene po kolonama koje su dalje raspoređene u grupe kolona (bendove), ili tekst da nema podataka za prikaz, ako podataka u izveštaju nema. Primer izveštaja „lager lista“ dajemo na sledećoj slici:
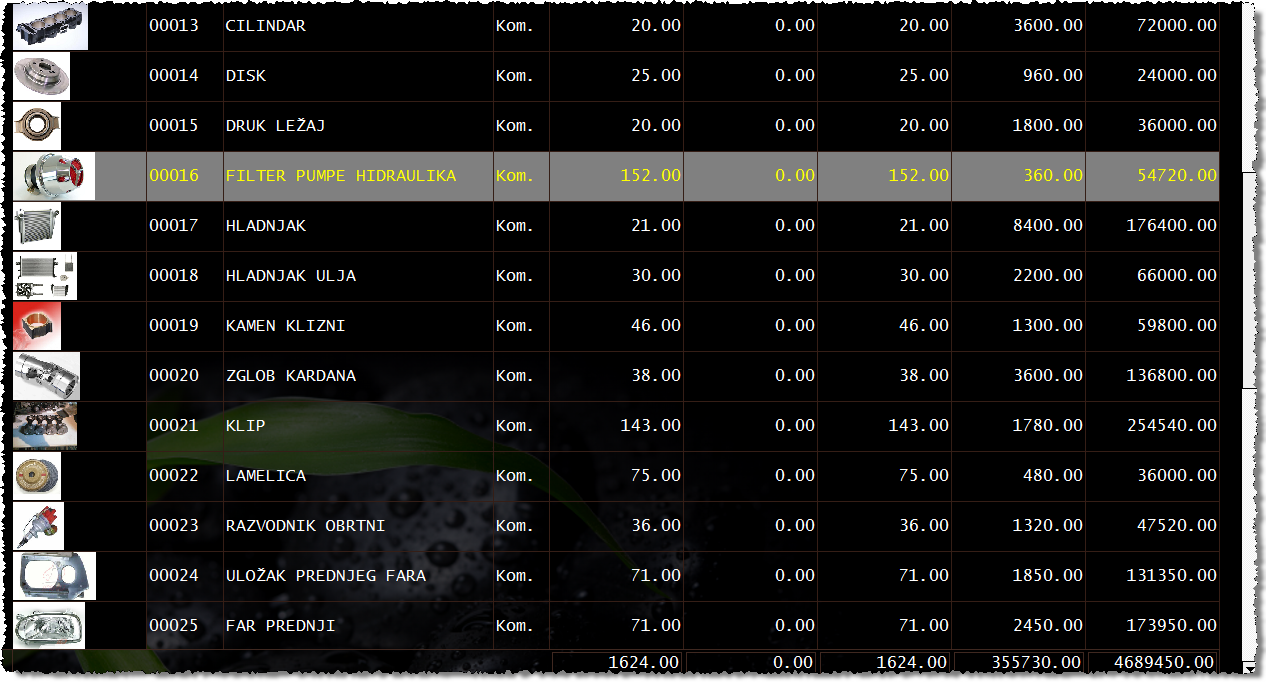
Na prethodnoj slici se može primetiti posebno označen red podataka. Obeleženi red se može menjati, tj. traka se može „pomerati“ po izveštaju standardnim tasterima za pomeranje (strelice, Home, End, PgUp, PgDn) ili mišem, a služi tome da se odabere podatak za koji se traži odlazak na karticu konta, komitenta ili robe u zavisnosti kakav se izveštaj gleda. Ovde je potrebno pomenuti još jedan mod rada koji se dobija pritiskom na kosu crtu i koji omogućava odabir jedne kolone podataka što služi odabiru kolone za rad nad njom kao što bi bilo sortiranje izveštaja po toj koloni ili grupisanje celog izveštaja po njoj.
U donjem delu izveštaja, ispod dela sa stavkama, se nalazi prostor za dodatne podatke, kao što su neki iznosi koji se ne mogu dobiti iz sumarnih polja ili neki drugi podaci koji kompletiraju gornje stavke i podatke u jednu smislenu informaciju.

Pritiskom na tastrer "F3" odmah ispod zaglavlja a iznad srednjeg dela se otvara dodatno polje sa mogućnošću pretraživanja po bilo kom pojmu koji se nalazi unutar grida. Nakon upisivanja pojma Lidder pokazuje koliko tih pojmova postoji u gridu i na kom si trenutno pozicioniran. Daljim pritiskom na taster "F3" ideš na sledeće mesto gde se taj pojam nalazi, a pritiskom na "Shift+F3" se vraćaš nazad na prethodno mesto na kome se pojam nalazi.
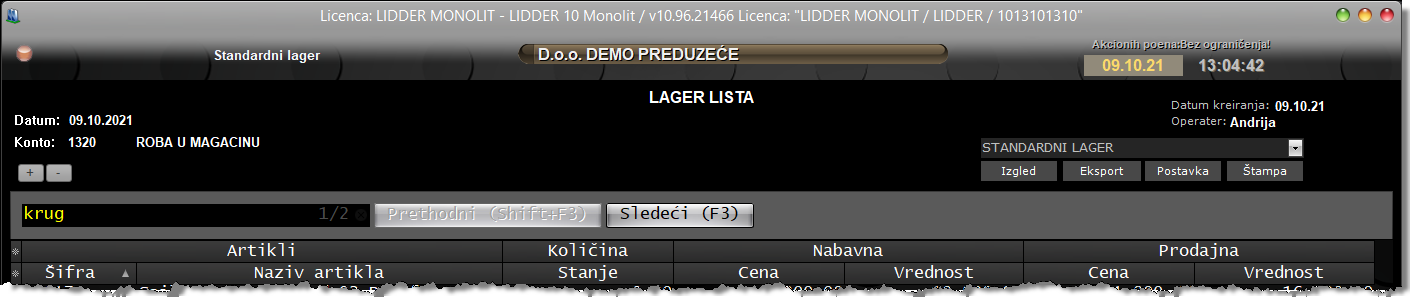
Meniji izveštaja
U gornjem desnom uglu, iznad tabele se nalaze četiri menija kojima se dobijaju sve opcije za rad sa tabelom/izveštajem:

Meniji na prethodnoj slici su isti za bilo koji izveštaj, a za svaku vrstu izveštaja se pamti korisnikovo podešavanje.
Sve funkcije koje dobijaš upotrebom menija možeš dobiti nekom kombinacijom tastera – komandom sa tastature. Komande zadaješ tako što pritisneš "CTRL" i slovo pridruženo željenoj akciji. Na primer, da bi otvorio „Izgled“ potrebno je pritisnuti "CTRL + I" i dobijaš meni iz koga se konkretna akcija / stavka bira ili kretanjem strelicama gore/dole i Enterom ili pritiskom slova kojim je označena tražena opcija. Tako na primer ako želimo da iz menija Izgled izaberemo opciju Automatska širina, pritisne se prvo "CTRL + I" da bi se otvorio meni, a potom slovo A da bi se aktivirala stavka „Automatska širina“. Drugi primer je "CTRL + P" što je kombinacija tastera koja šalje izveštaj na (matrični) štampač. Postoje dva načina štampe izveštaja: karakter i grafička štampa. Karakter štampa je brza štampa, kad su u pitanju matrični štampači, jer šalje pojedinačne znakove, za razliku od grafičke štampe koja sve crta. Druga razlika između karakter i grafičke štampe je u kvalitetu (čitljivosti) ispisa, kao i u mogućnosti grafičke štampe da prikaže i višeslojno grupisane kolone, tj. da vernije prenese izgled izveštaja na papir. "CTRL + P" aktiviraju karakter način štampe, a za drugu, grafičku varijantu štampe moraš koristiti "CTRL+SHIFT+P".
Upotreba stavki menija bilo mišem bilo preko komandi sa tastature je jednostavna jer svaka stavka obavlja, uglavnom, jednu funkciju. Radi lakšeg korišćenja daćemo opis načina korišćenja i funkcije svih stavki menija pojedinačno:
Meni „Izgled“ sadrži akcije za formatiranje i prikaz podataka u tabeli.
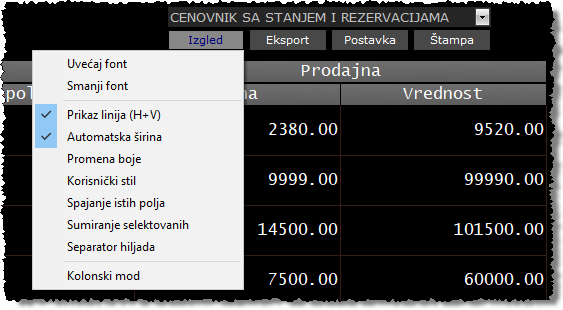
- Uvećaj font – opcija koja omogućava da se uveća font kojim su prikazani podaci u tabeli. Promena veličine fonta se može dobiti kombinacijom CRTL i okretanjem točkića na mišu na „gore“.
- Smanji font – opcija sa suprotnim efektom od prethodne, a skraćenica za smanjenje fonta je CTRL taster i okretanje točkića na „dole“.
- Prikaz linija (H+V) – opcija kojom je omogućeno postavljanje i uklanjanje vizuelne separacije između kolona i redova. Opcija je ciklična (kružna) jer se mogućnosti koje ona pruža vrte u krug kako birate opciju. Izveštaji po fabričkoj postavci dolaze sa uključenim linijama između kolona i redova, a prvim izborom ove opcije isključuju se i horizontalne i vertikalne linije. Sledeći izbor na ekranu ostavlja samo horizontalne, a naredni samo vertikalne linije, četvrti izbor opcije uklanja sve linije i tako u krug.
- Automatska širina – opcija koja omogućava da se sve kolone izveštaja postave u punu širinu ekrana, što doprinosi boljoj preglednosti izveštaja.
- Promena boje – opcija koja menja kolor šemu tabele za tekući izveštaj. Postoje tri šeme boja, dve su standardne: standardna belo-crna i tzv. Windows šema, a treća zavisi od izabranog grafičkog seta, i za svaki set je različita. Ovo je opcija sa cikličnom promenom vrednosti, svaki put se njenim izborom izabire sledeća moguća od tri vrednosti.
- Separator hiljada – Omogućavanje prikaza ili uklanjanja separatora kojim se razdvajaju hiljade u iznosima. U nekim slučajevima se korišćenjem ove mogućnosti drastično povećava čitljivost izveštaja.
- Sumiranje selektovanih – Omogućava dobijanje sume kolona samo za izabrane redove što ubrzava standardne "usputne kalkulacije" pri pregledu.
- Filter selektovanih – opcija koja se pojavljuje samo kada je opcija "sumiranje selektovanih" uključena i tada prikazuje samo selektovane redove u tabeli, čime je omogućeno korišćenje izveštaja na razne nove načine jer je moguće primeniti sve ostale tehnike pravljenja izveštaja na samo one redove koji su odabrani.
- Spajanje istih polja – opcija koja vizuelno objedinjuje polja u koloni koja imaju istu vrednost. Njena osnovna vrednost je u efektnom isticanju vrednosti koja dominira izveštajem. Najbolje, tj. jedino pravo objašnjenje je ilustracija na kojoj je deo jedne tabele sa uključenom opcijom za spajanje istih polja:
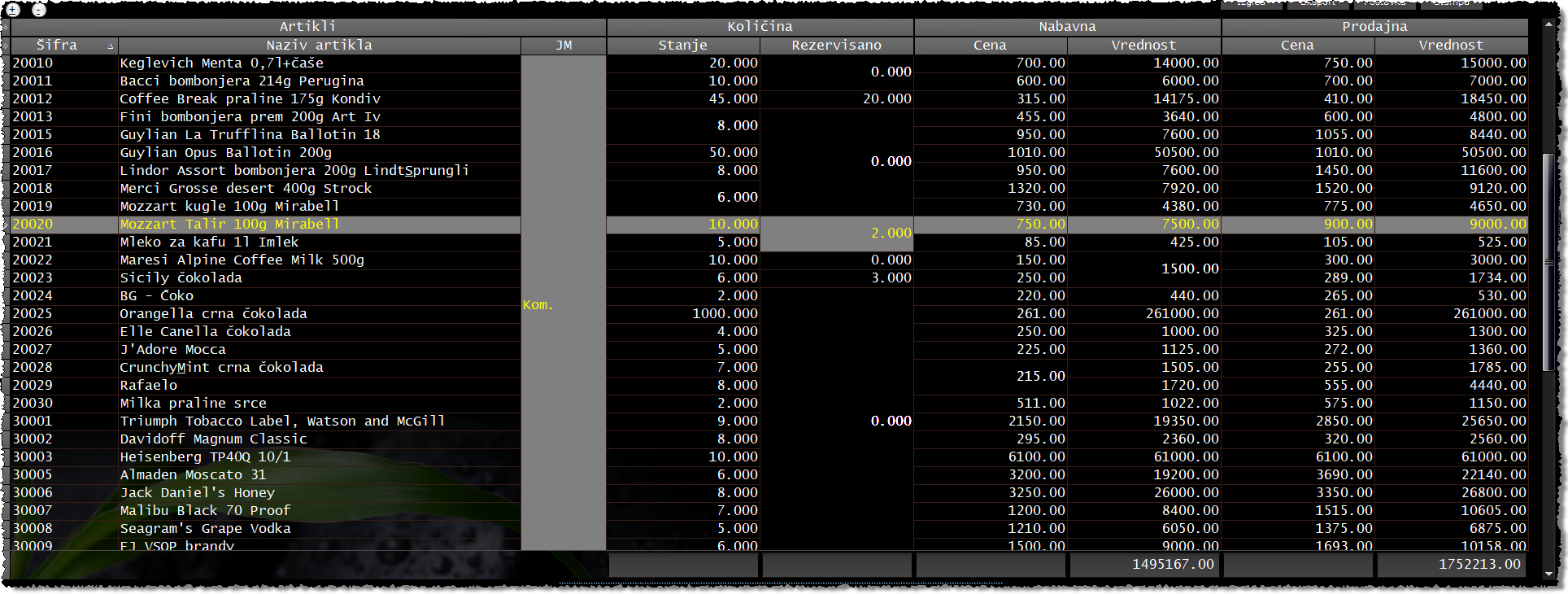
Meni „Postavka“ sadrži akcije za snimanje logičke i vizuelne postavke svakog korisnika / operatera za svaki pojedinačni izveštaj posebno. Promena širine ili rasporeda polja i mnoga druga podešavanja izveštaja se mogu izvesti jednom, i mogu se snimiti kao postavka operatera da se ne bi svaki put radile.
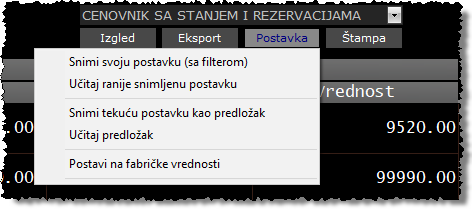
- Snimi tekuću postavku kao predložak – zadatak ove opcije je da postavku koju namestiš, snimi za svaku sledeću upotrebu, tj. za svaki sledeći ulazak u izveštaj operatera koji snima tekuću postavku. Pod pojmom postavka se misli na trenutno postavljeni raspored i širinu kolona, sortiranje i grupisanje istih, kao i na veličinu slova koja se koriste za ispis tabele kao i na filtere koji su eventualno postavljeni po kolonama. Na primer, moguće je da u nekom konkretnom izveštaju bude postavljeno da se vide samo tri, od inicijalno vidljivih 9 kolona i kada tako postavljeni izveštaj operater snimi, svaki sledeći put kada taj operater uđe u taj izveštaj isti će imati tri a ne 9 kolona. Ova situacija će trajati dokle god taj operater ne promeni postavku i tako je snimi za buduću upotrebu. Kod ponovnog snimanja predloška Lidder će te pitati „Imaš snimljenu korisničku postavku! Snimaš novu?“ radi potvrde da snimaš preko postojeće postavke. Ako si se previše „igrao“ strukturom izveštaja i nisi u stanju da na lak način vratiš raspored polja, dovoljno je da odabereš opciju učitaj predložak što se inače dešava pri svakom ulasku u neki izveštaj ili da pokreneš postavku na fabričke vrednosti što će raspored i postavku polja vratiti na predlog iz Liddera.
- Učitaj predložak – ova opcija omogućava da učitaš predložak koji si snimio i strukturu grida koju si na neki način promenio vratiš na onu koju si zadnji put snimio.
- Postavi na fabričke vrednosti – zadatak ove opcije je da postavku tabele izveštaja vrati na fabričke vrednosti, tj. na onaj raspored i postavku kakva je bila kada si prvi put startovao Lidder sa interaktivnim izveštajima. Ova mogućnost je sigurnosna mera zbog koje možeš pustiti mašti na volju i preko standardnih granica jer se vraćanjem na fabričke vrednosti postavke bilo koje izmene koje si radio pa čak i snimio kao predložak, vraćaju u „normalu“.
Meni Export sadrži opcije za izvoz izveštaja u neki od standardnih formata. Napomena: ukoliko se izvozi lager u formi cenovnika i gde posotji dodatni opis artikla, potrebno je taj opis uraditi u TXT formatu da bi kolona opis bila čitljiva pri izvozu.
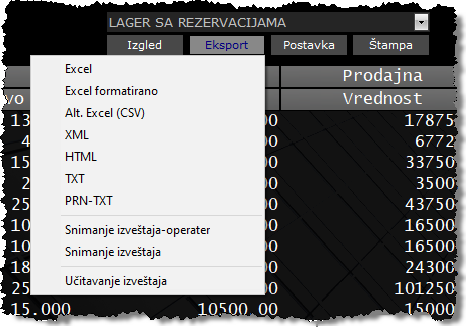
- Excel – opcija koja omogućava izvoz izveštaja u datoteku XLS formata, koji je čitljiv iz programa Excel. Po izboru opcije Lidder otvara dijalog boks za snimanje, u kome izabiraš lokaciju gde će fajl biti snimljen, uneseš ime fajla i pritisneš "Save" da okončaš akciju. Lidder u startu predlaže lokaciju koju si podesio u opcijama Terminala, u polju „Import/eksport podataka“, a kao naziv predlaže „Izvoz“. Lidder standardno snima u prirodnom modelu a ako želiš izvoz u tekst modu onda je potrebno kod izbora opcije izvoza držati pritisnut taster shift.
- Alt. Excel (CSV)– opcija za izvoz izveštaja u tekstualnom obliku u .CSV format pogodanom za otvaranje u Excel-u.
- XML – opcija za izvoz izveštaja u opšteprihvaćeni format za razmenu podataka, XML.
- HTML – opcija koja omogućava izvoz izveštaja u HTML format, što kasnije pruža mogućnost za pregled izveštaja iz bilo kog web browser-a. Način snimanja je identičan prethodnim opcijama.
- TXT – izvoz izveštaja u ASCII formatu i to tako da su polja unutar fajla odvojena zarezom. Ovaj format je pogodan za uvoz u većinu programa pisanih novijim programskim alatima za rapidni razvoj programa i baza.
- PRN-TXT – izvoz izveštaja u ASCII formatu ali tako da polja nisu odvojena posebnim znakom već zadržavaju određena mesta po širini. Ovaj format je pogodan za uvoz u programe koji su namenski pisani ili one koji imaju mogućnost definisanja izgleda ulaznog fajla. Lidder, decenijama već, koristi ovaj format za uvoz podataka u ulazne kalulacije, naloge, šifarnike i slično.
U okviru menija Export donji deo menija je posvećen podacima iz izveštaja, tj. njihovom snimanju i učitavanju. Da bismo razumeli potrebu za snimanjem, tj. arhiviranjem moramo pojasniti pojam statusa izveštaja. Izveštaj ima tri statusa: privremeni, korisnički i opšti (Lidder) status. Privremeni status ima svaki izveštaj i on označava da se taj izveštaj nigde ne snima na disku, ili ako je snimljen zbog swap-ovanja da će biti obrisan po završetku pregleda. Korisnički status označava da je izveštaj snimljen u odeljak koji može da pregleda samo operater koji je snimio taj izveštaj. Opšti ili Lidder status izveštaja označava da je izveštaj snimljen u odeljak koji mogu da pregledaju svi operateri na Lidderu. Opisujemo podmenije redom:
- Snimanje izveštaja–operater – opcija koja trenutni izveštaj (ne postavku, tj. izgled izveštaja, nego podatke) snima u odeljak za tekućeg operatera. Po izboru opcije Lidder traži da se unese naslov izveštaja i po potvrdi izveštaj je snimljen na odgovarajuće mesto. Da bi se pregledao snimljeni izveštaj potrebno je aktivirati sledeću opciju.
- Učitavanje izveštaja-operater – opcija koja aktivira jednu vrstu menadžera izveštaja koji omogućava pregled i brisanje snimljenih izveštaja. Pregled izveštaja je moguć na dva načina: duplim klikom na naziv izveštaja ili odabirom izveštaja i klikom na „Pregled“. Brisanje se obavlja tako što se odabere izveštaj (levi klik mišem na naziv izveštaja) i pritisne „Brisanje“.
- Snimanje izveštaja-Lidder – opcija koja trenutni izveštaj snima u odeljak dostupan svim operaterima. Ostalo je isto kao i za opciju „Snimanje izveštaja-operater“.
- Učitavanje izveštaja-Lidder – opis ove opcije je identičan opisu opcije „Učitavanje izveštaja-operater“ samo za izveštaje dostupne svim operaterima.
Meni Štampa sadrži podmenije kojima odabiraš karakter ili grafičku štampu, kao i veličinu slika za štampu, ako ih tabelarni izveštaj poseduje:
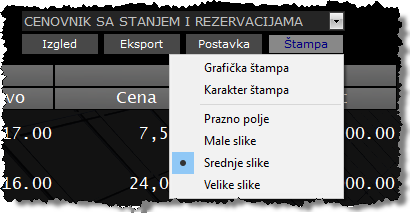
- Karakter štampa – opcija koja omogućava efikasnu / brzu štampu izveštaja. Ovaj način štampe je namenjen pre svega matričnim štampačima koji na ovaj način štampaju velikom brzinom. Matrični štampači mogu da odštampaju i grafički pripremljen izveštaj za štampu ali je to jako sporo i na kraju nečitko.
- Grafička štampa - opcija koja omogućava štampu izveštaja crtajući svaki karakter na štampaču. Na matričnom štampaču uzrokuje vrlo sporu štampu, dok je na laserskom i inkdžet uređaju štampa podjednako brza kao i karakter štampa. Razlika između karakter i grafičke štampe je u kvalitetu i čitljivosti koja je na strani grafičke štampe. Grafička štampa se iz izveštaja može direktno dobiti kombinacijom "Ctrl + P".
- Pregled pre štampe (predštampa) - Ako se izbor štampača grafičke štampe izvrši držanjem tastera Ctrl neće se izvršiti štampanje nego se ulazi u deo za pregled pre štampe. Ovaj pregled, pored toga što pruža veran prikaz buduće odštampane strane, omogućava i razna podešavanja kao što su: promena sadržine i formata naslova kao i podnožja dokumenta, promena formata numerisanja strana, promena veličine strane i mnoge druge opcije i podešavanja.
U samom tabelarnom izveštaju Lidder prikazuje najmanje slike artikala ali se kod štampe može birati veličina slike, izborom jedne od ponuđenih opcija: male, srednje iliprazno (bez slike). Podmeni za podešavanje veličine slika za štampu omogućene su samo ako je uključena opcija Firme/Artikli..2 “Upotreba slike proizvoda”. U svim drugim slučajevima ove opcije su nedostupne. Lidder, pored toga što prikazuje slike u tabelarnom izveštaju, omogućava i njihovo exportovanje (xml i html).
Interaktivni tabelarni izveštaji iz Liddera se mogu štampati (na papiru, na PDF-u i na mail-u) na više načina, jer se razlog i upotreba tako odštampanog izveštaja razlikuje, pa nekome više odgovara mali font i gusti raspored, a nekome veći font i bolja preglednost.
Kod većine izveštaja po fabričkim podešavanjima sve je ok, međutim svi podešavamo izveštaje po svojim potrebama i odatle potreba za više načina štampe: Kod prevelikog broja kolona veličina slova se previše smanjuje, pa preporučujemo da koristiš i polegnuto štampanje kao i štampanje na A3 takođe polegnuto.
Ako "štampaš" na PDF, format stavi na A3 jer se na ekranu, pri pregledu, sadržaj lako zumira. Nije neophodno da se držiš standardnog A4 formata. A3 i A4 format se pri samom startu štampe u Lidderu (ono poznato, "pritisni enter kada je printer spreman") menja pritiskon tastera "F3" i "F4". Da li je štampa polegnuta na odabranom formatu ili ne, određuje se pritiskom tastera "L". Naravno, sve ovo možeš i mišem, samo je mnogo duže.
Ako ipak želiš da imaš veći font i više kolona u isto vreme, pa da izveštaj po horizontali ide na više strana, drži taster "Shift" dok pritiskaš "Enter" za početak štampe. "Shift" će ti pomoći i ako želiš da izveštaji sa malo kolona budu sa manjim fontom. Shift komanda, dakle, daje malo drugačiju štampu od fabrički postavljene.
Na veličinu slova na štampanom ili PDF izveštaju utiče od sada i podešavanje veličine slova na ekranu. Takođe na izgled izveštaja utiče i odabir stila štampe na printer izlazu na kome štampate kao i opcioni odabir vidljivosti linija u meniju izveštaja.
Dodatno, izveštaji štampaju podatake u jednom redu na papiru ili PDFu, ali ako želiš da na izveštajima ipak neki nazivi artikala ili komitenata bude odštampan u celosti pa treba da bude u više redova (i time izgleda dosta neurednije) to možeš postići upotrebom tastera "Ctrl" + "Enter" prilikom štampe.
Postoje i dodatni tehnički načini da se izveštaji prilagode (da se PDF zada šifra za pristup npr) ali to zahteva i manju tehničku stručnost pa ako ti i to treba javi nam se za uputstvo.
Način pridruživanja slika artiklima je opisan ovde.
Na gornjoj slici se može videti i polje za izbor u formi padajuće liste (u primeru piše “Standardni lager”) čiju svrhu možete videti u Odabiru podvrsta lagera u toku pregleda.
Praktičan primer
Pri radu sa interaktivnim izveštajima moguće je koristiti tastaturu i/ili miša u zavisnosti od afiniteta. U stvarnosti neke specifične i jako korisne mogućnosti, kao što su promena rasporeda kolona, odabir kolona koje se vide kao i još neke mogućnosti, nije moguće izvesti tastaturom te je zbog toga tastatura, iako efikasnije sredstvo u mnogim slučajevima, ipak ograničenje. Većinu standardnih operacija nad tabelarnim izveštajem moguće je izvesti preko tastature, tako da je izbor na korisniku.
„Specifikacija analitike“ je izveštaj koji je vrlo pogodan kao primer za prikaz većine mogućnosti i interaktivnosti izveštaja u Lidderu 10. Sam izveštaj se sastoji iz pet kolona: šifra, naziv (komitenta), duguje, potražuje i saldo.
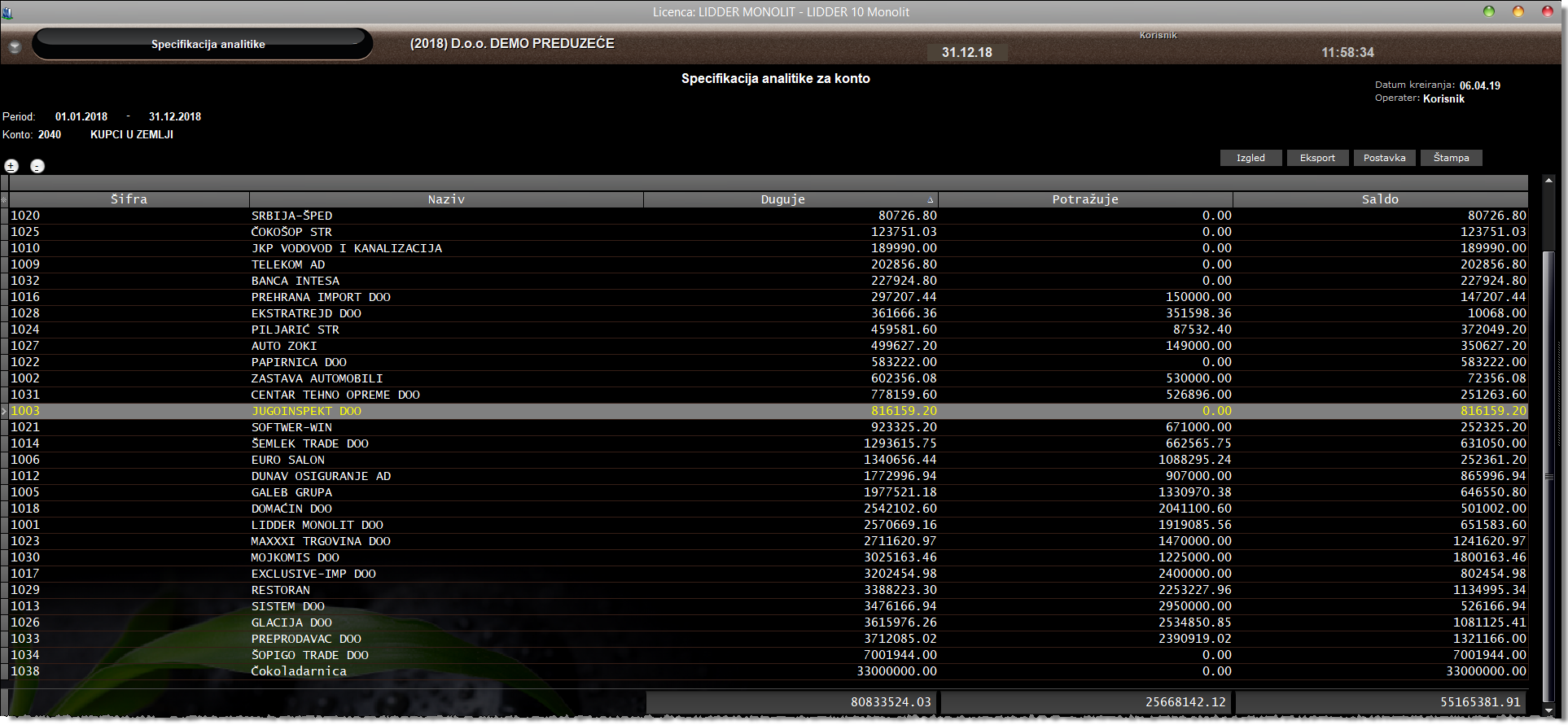
Sortiranje
U ovom primeru izveštaja koji prezentuje dugovanja kupaca, prvo što se poželi je sortiranje podataka da bi se napravila neka vrsta rang liste. Listu možemo sortirati po dugovnoj koloni da bismo videli kom kupcu je najviše a kome najmanje fakturisano, ili sortirati po saldu da bi se utvrdilo ko najviše duguje.
Sortiranje se može izvršiti upotrebom miša ili tastaturom. Kad se upotrebljava miš dovoljno je kliknuti levim tasterom miša na naziv kolone i podaci će odmah biti sortirani po toj koloni. Prvi klik uzrokuje sortiranje po rastućem redosledu (od najmanjeg ka najvećem) a drugi po opadajućem redosledu (od najvećeg ka najmanjem), i tako u krug. Ako želimo da podatke sortiramo po vrednosti u dugovnoj koloni dovoljno je da se klikne mišem na naziv kolone „Duguje“ i podaci će momentalno biti presloženi tako da se na početku izveštaja nalazi kupac sa najmanjom vrednošću u polju duguje, a na dnu kupac sa najvećom vrednošću. Drugi klik na naziv polja „Duguje“ napraviće kontra sortiranje: od najvećeg na početku do najmanjeg na kraju. Za sortiranje putem tastature postupak je sledeći: Prvo je potrebno tasterom „/“ preći u kolonski mod rada koji se prepoznaje po tome što nije označen ceo red nego samo jedna kolona u redu. Potom je potrebno strelicama označiti željenu kolonu, u našem slučaju to je kolona “Duguje” i pritisnuti taster F7, i tada dobijamo sortiranje po rastućem redosledu. Ako ponovo pritisnemo F7, redosled sortiranja će se promeniti na opadajući. Treći pritisak na F7 isključuje sortiranje po toj koloni (vraća na redosled pre startovanja sortiranja). Da je po koloni sortirano primetićete po strelici koja se nalazi sa desne strane naziva kolone. Ako je vrh strelice okrenut uvis (kao na slici ispod) onda su podaci sortirani po rastućem redosledu, a ako je vrh strelice okrenut nadole onda su podaci sortirani po opadajućem redosledu. A ako nema strelice onda po toj koloni i nije izvršeno sortiranje.
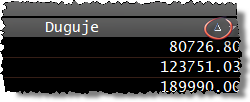
Pretraživanje
U interaktivnim izveštajima postoje dva načina pretraživanja, instant i standardno:
1. Instant pretraživanje – kada kucamo početna slova ili brojeve željenog podatka, a izveštaj ih za svaki otkucani znak, ako može, odmah pronalazi. Ovde imamo dva načina rada u zavisnosti u kom modu rada se nalazimo. Ako smo u rednom modu (označen ceo red) onda se instant pretraživanje izvodi samo nad kolonom „Naziv“. A ako smo u kolonskom modu rada (označena samo jedna kolona u redu) onda se pretraživanje vrši u označenoj koloni. Znači, postavimo se na željenu kolonu i odmah kucamo traženi podatak, a izveštaj ga, ako može, odmah i pronalazi. Ovaj način pretraživanja je vrlo brz i najčešće je korišćen, a zbog same prirode unosa, traženje se vrši po početnim slovima. Ako je potrebno klasično traženje po bilo kom delu reči, tj. podatka, potrebno je koristiti standardno pretraživanje koje je opisano u nastavku.
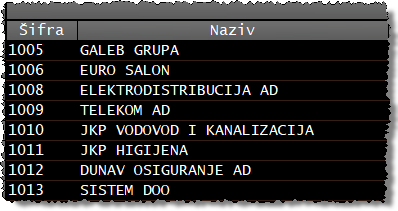
Instant pretaživanje se koristi za tekst ali i za iznose. Tako, u našem primeru, ako želimo da u specifikaciji nađemo firmu „Beoing d.o.o.“, prećićemo u kolonski mod rada pritiskom na taster „/“ (obična kosa crta), strelicom pomeriti pokazivač na kolonu „Naziv“ i postaviti se na prvi red u izveštaju (CTRL+HOME) i početi sa kucanjem „beoi“. Veličina slova nije bitna jer će posle kucanja „beoi“ Lidder naći naziv bilo kojom veličinom slova da piše (Beoi, BEOI, BeOi i sl.). Isti princip važi i ako želiš da nađeš neki iznos. Na primer želiš da nađeš iznos od 23.986,00 u koloni „Saldo“. Prvo što treba je da postaviš pokazivač na kolonu „Saldo“ a potom vizuelno da utvrdiš da li u prikazu iznosa postoji separator (najčešće zarez) na hiljadu, jer ako ga nema kucaćeš „2398“ a ako ga ima (i ako je zarez) kucaćeš „23,98“. Ako nisi siguran da li je to tražena stavka ili ima još istih iznosa, onda je najbolje da pritisneš F7 (dok si u toj koloni) i da sortiraš tu kolonu i dobiješ lepo poređane iznose. U našem slučaju, kada su iznosi prikazani sa separatorom na hiljadi, morao bi da kucaš “23,98”. Ako izveštaj nije u kolonskom modu rada i dalje se može vršiti instant pretraživanje ali samo po koloni „Naziv“.
2. Standardno pretraživanje – koje se postiže pritiskom na taster F3 kada Lidder pita za traženi tekst (alfanumerički podatak), a po unosu i pritisku na Enter vrši pretraživanje svih kolona. Podatak je nađen ako se ukucani tekst sadrži u nekoj koloni na bilo kom mestu. Na primer ako tražimo reč „farm“ ona će biti nađena i u koloni koja sadrži „egzofarm“. Ako u izveštaju prvi put pritisneš F3 tada će Lidder da te pita za traženu reč i po njoj traži, a svaki sledeći put pritisak na F3 prouzrokuje nastavak traženja iste te reči od mesta nalaska poslednje. Šta to znači u praksi? Ako tražimo reč „STR“, posle unosa izveštaj će biti pozicioniran na prvi slog u kome se nalazi reč „STR“, ponovnim pritiskom na F3 izveštaj menja svoju poziciju i prelazi na sledeći slog koji sadrži traženu reč. I sve tako dok ima slogova koji sadrže traženu reč, a kad Lidder više ne može da nađe traženu reč ostaće na poslednje nađenoj i prijaviće poruku „Tekst **** nije nađen“. Obrati pažnju na dve stvari, prvo ovaj način pretraživanja nije osetljiv na veličinu slova tako da su reči „KONTO“ i “konto” iste. Drugo, pretraživanje uvek počinje od početka izveštaja bez obtira na to na kom se mestu trenutno nalaziš. Ako želiš promeniti tekst koji tražiš pritisni SHIFT+F3, i Lidder će te ponovo pitati za traženi tekst. Dalje se opet nastavlja pritiskom samo na F3.
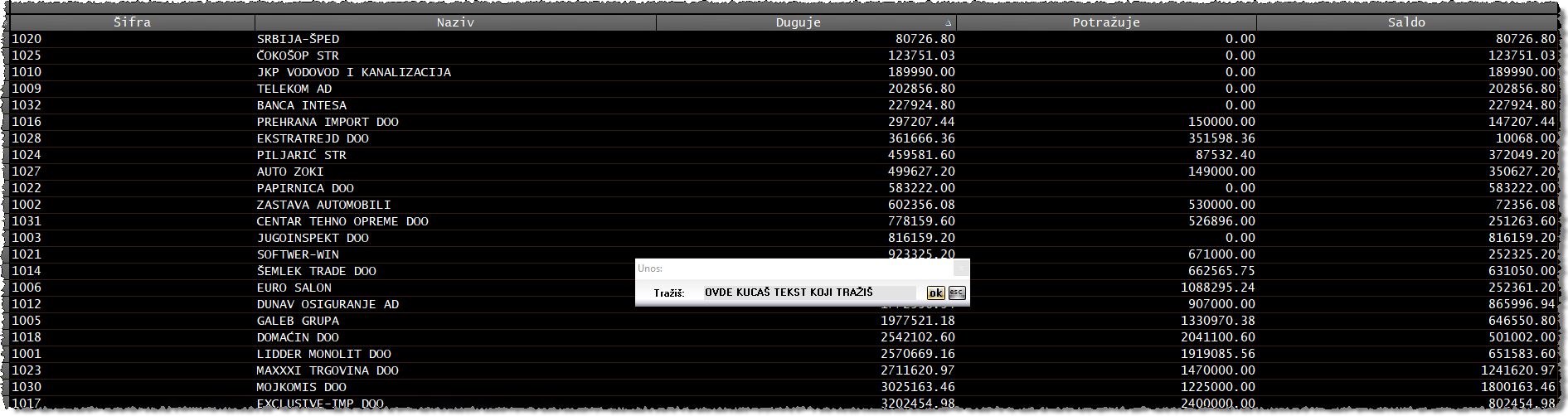
U standardnom pretraživanju nije bitno u kom se modu rada nalaziš jer se pretražuju sve kolone. Bitna razlika u odnosu na “instant pretraživanje” je da se tražena reč može nalaziti na bilo kom mestu u rečenici, a ne na njenom početku kao u instant pretraživanju. Druga razlika je što brojeve tretira bez separatora hiljada, bez obzira što su oni prikazani sa njim. U našem primeru, gde smo tražili broj 23.986,00, dovoljno je otkucati 2398 (u polje koje se dobije pritiskom na Shift+F3) i izveštaj će se odmah pozicionirati na taj red i kolonu. Treća razlika između standardnog i instant pretraživanja je u nastavku traženja po zadatom uslovu: kod standardnog je dovoljno ponovo pritisnuti F3 i Lidder će se odmah pozicionirati na novonađeni red, ako ga ima, a ako ga nema prijaviće porukom da nije nađen za razliku od instant pretraživanja koje neće proizvesti nikakvu akciju u slučaju da ne nađe odgovarajući podatak.
Filtriranje
Na dosadašnji način smo kompletnim podacima menjali redosled, ali ako želimo da izdvojimo posebnu grupaciju onda moramo pribeći filtriranju podataka. U našem primeru, mi želimo da iz specifikacije izdvojimo kupce koji nam duguju 100 i više hiljada dinara. Operaciju filtriranja ćemo izvoditi nad kolonom „Saldo“, jer ona sadrži trenutno dugovanje kupca. Da bismo dobili polje za postavku uslova filtriranja moramo prvo kliknuti levim tasterom miša na "filter taster" koji se nalazi desno pored svakog naziva polja, i iz ponuđenog menija izabrati opciju „Podešavanje filtera“.
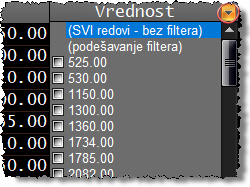
Nakon klika nam se otvara korisnički filter koji omogućava zadavanje uslova po kome će biti filtrirani podaci. Uslov za naš filter bi uopšteno glasio ovako: vrednost kolone „Saldo“ je veća ili jednaka vrednosti od 100.000,00. A to na ekranu izgleda kao na sledećoj slici:
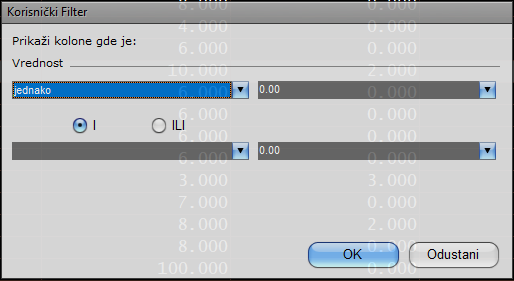
Posle pritiska na dugme „OK“, u prozoru korisničkog filtera, aktivira se filter i u izveštaju su prikazani samo oni podaci koji zadovoljavaju zadati uslov. I ako sad izvršimo sortiranje po koloni „Saldo“ videćemo da je najmanja vrednost koju sadrži 100.000,00. Kad je kreiran filter, u dnu izveštaja se pojavljuje oblast podešavanje filtera, gde se u levom uglu nalazi lista trenutno kreiranih filtera sa oznakom (čekirano) da li su aktivni, a na desnoj strani taster „Podešavanje filtera“ kojim se mogu kreirati kompleksni filteri. Postoji i "Instant" način filterisanja podataka u tabelarnom izveštaju u sekciji "DODACI/GRID/INSTANT FILTER"

Pritiskom na čekboks može se isključiti aktivni filter, i tada se dobijaju svi podaci, a može se ponovo i uključiti. Ako se pritisne „x“ (ispred čekboksa) filter se uklanja, tako da se za ponovno filtriranje filter mora kreirati iz početka.
Upravljanje kolonama
Promena rasporeda i vidljivosti kolona jeste jedan od „specijaliteta“ interaktivnih tabelarnih izveštaja, koji običnog posmatrača pretvara u aktivnog učesnika u kreiranju forme izveštaja. Promena rasporeda i vidljivosti kolona detaljno je opisana u delu „DODACI/GRID“, a ovde ćemo samo ukratko prikazati navedene mogućnosti na našem primeru specifikacije analitike. Ako ti je kolona „Saldo“ toliko bitna da je želiš postaviti odmah posle naziva komitenta to možeš lako i uraditi. Dovoljno je na naziv kolone pritisnuti (i ne puštati) levi taster miša i pomeranjem miša pomerati i kolonu u željenom pravcu. Bitno je da pratiš dve strelice (okrenute jedna prema drugoj) koje ti pokazuju mesto na kome će biti smeštena kolona ako tog trenutka pustiš taster miša. A kad ti pozicija bude odgovarala, tj. kad se strelice budu nalazile između kolona „Naziv“ i „Duguje“ dovoljno je samo da pustiš levi taster miša i kolona „Saldo“ će se naći na odgovarajućem mestu.
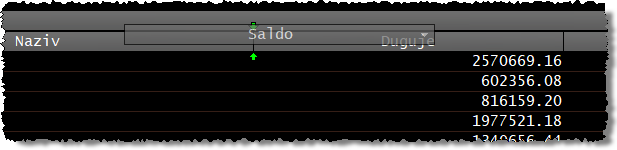
Pošto si namestio „Saldo“ na mesto koje ti odgovara, možda bi želeo da se kolone „Duguje“ i „Potražuje“ uopšte ne vide. To ćeš najlakše uraditi tako što ćeš im isključiti vidljivost iz spiska kolona. Spisak kolona, odnosno taster za dobijanje spiska kolona se nalazi na početku (levo) oblasti gde se nalaze nazivi kolona. Jednostavnim označavanjem ili brisanjem oznaka u čekboksovima ispred naziva kolona činiš ih vidljivim ili nevidljivim.
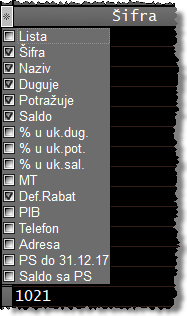
Ako iz nekog razloga ne vidiš taster za dobijanje spiska kolona, onda uklanjanje kolone možeš izvesti izborom opcije „Ne prikazuj ovu kolonu“ iz menija koji dobiješ pritiskom desnog tastera miša na naziv kolone koju želiš da ukloniš, a potom levim tasterom miša izabereš tu opciju. Meni koji se dobija pritiskom na desni taster miša ima puno opcija pa bi bilo potrebno da pročitaš njegov detaljniji opis u poglavlju "DODACI/GRID". Za vraćanje uklonjene kolone, pored označavanja na već pomenutoj listi polja, možeš da koristiš i isti meni, samo sad nije bitno na kojoj koloni će biti pozvan, a izabiraš opciju „Odabir kolona“, gde će se dobiti lista svih trenutno nevidljivih kolona. Kolonu „Duguje“ ćeš vratiti tako što ćeš na nju kliknuti levim tasterom miša i prevući na željenu poziciju, među vidljive kolone i tada pustiti taster.
Na kraju našeg primera, posle sortiranja po koloni duguje, filtriranja po vrednosti salda većoj ili jednako 100.000,00, premeštanja kolone “Saldo” ispred kolona “Duguje” i “Potražuje”, njihovog uklanjanja a potom vraćanja samo kolone “Duguje” na kraj reda ekran sa početka primera bi sad trebao da izgleda ovako:
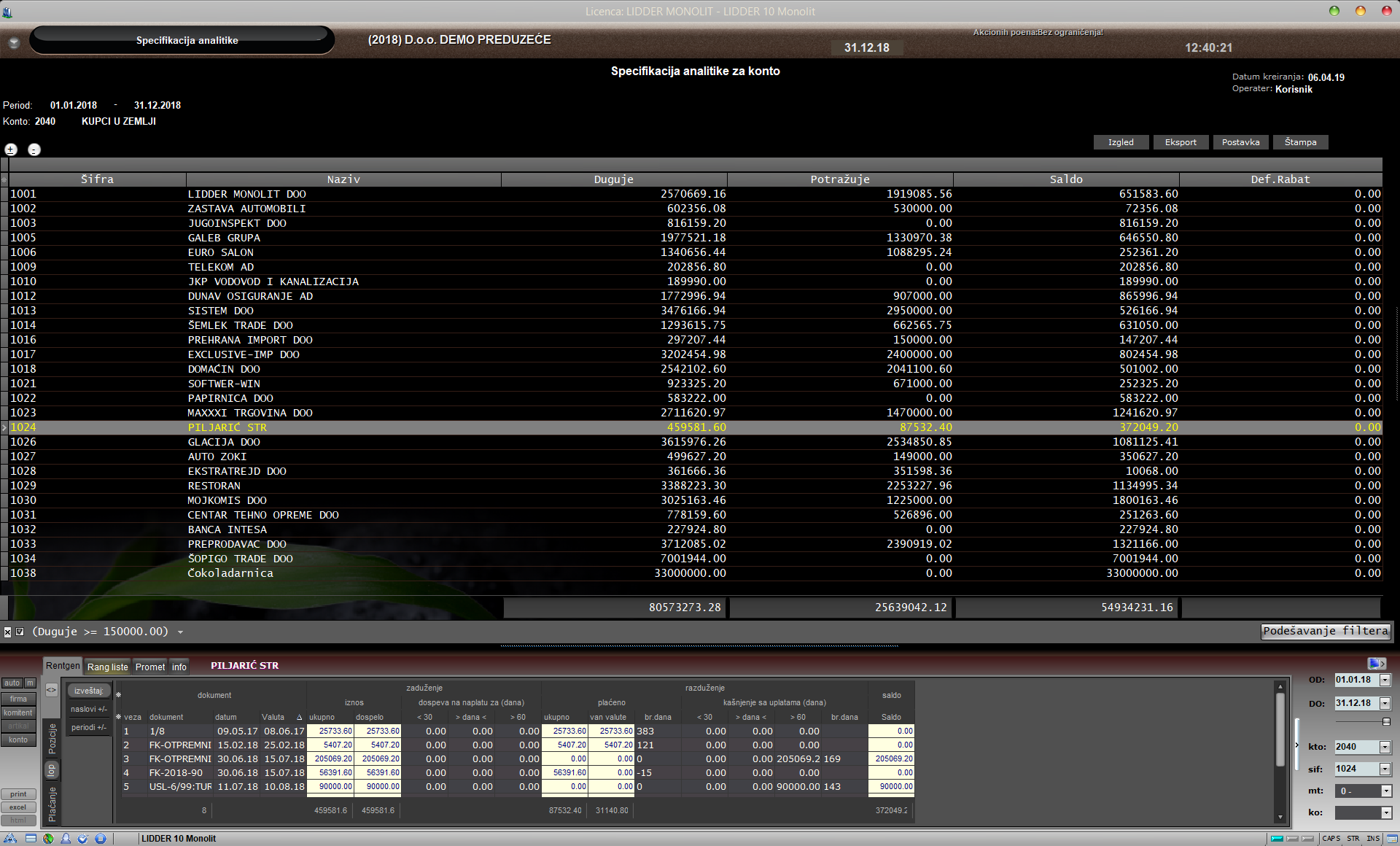
Rezime
Naravno, to nije sve. Šta znači fino kreiran izveštaj ako ga ne možeš pokazati nekome ko nije trenutno na stolici pored tebe, poslati nekome ko je kilometrima udaljen, a želi tvoj izveštaj da iskoristi za neku analizu, tj. želi ga “živog”…. U zavisnosti od potrebe koja se javi, kreirani izveštaj možeš: odštampati (karakter ili grafičkom štampom na štampač ili poslati na predefinisani E-mail), eksportovati u standardne fajl formate koje podržavaju svi ozbiljniji poslovni programi (XML, HTML, TXT, Prn-TXT, Excel) i arhivirati u izvornom obliku za kasniju upotrebu.
Interaktivni tabelarni izveštaji omogućavaju prikaz velikog broja kolona, koje ne moraju sve odjednom da stanu na ekran nego se upotrebom horizontalnog klizača prikaz na ekranu pomera levo ili desno. To je u redu, ali kako odštampati takav izveštaj? Jedna od mogućnosti je kombinovanje kolona tako da neke kolone (npr. šifra i naziv) ostavljaš vidljivim kod svake štampe i time dobiješ kompletnu čitljivost svakog odštampanog dela izveštaja pojedinačno. Jedan od izveštaja sa većim brojem kolona je „Stanje komitenata“, u kome je, za svakog komitenta, prikazan saldo po svim analitičkim kontima na kojima je knjižen. Tu može da bude popriličan broj konta, možda čak i za više od dve štampe, i odličan je primer gde se prve dve kolone, šifre i naziva, mogu ostaviti vidljive kod svake štampe, i time „osamostaliti“ svaki odštampani deo celog izveštaja. Pored štampe izveštaj se može i eksportovati u neki od standardnih formata: excel, xml, txt, html. Da bismo eksportovali izveštaj, potrebno je iz menija „Eksport“ (koji se dobija kombinacijom tastera CTRL+E) izabrati neki od ponuđenih formata datoteka, tada se otvara forma (dialog boks) u kojoj birate lokaciju i naziv eksportnog fajla. Pošto si odredio lokaciju i naziv, pritisni taster „Save“ i eksport izveštaja je završen.
Ovim objašnjenjem štampe i eksportovanja podataka zaključujemo jedan praktičan primer rada sa interaktivnim tabelarnim izveštajima u Lidderu 10. Nadamo se da smo pomogli u iniciranju nebrojenih novih ideja o tome kako ćeš već korisne podatke pretvoriti u informacije koje ćeš, i ovaj put, staviti u funkciju profita.



 , Pregled/Specifikacija/Komitenata/Prebijanja, Pregled/Specifikacija/Izlazni komision, Pregled/Specifikacija/Ulazni komision, Pregled/Specifikacija/Rezervacija, Pregled/Specifikacija/Promet robe, Pregled/Specifikacija/Izlaznih faktura, Pregled/Statistika/Izlaz robe, Pregled/Statistika/Kupci- Roba
, Pregled/Specifikacija/Komitenata/Prebijanja, Pregled/Specifikacija/Izlazni komision, Pregled/Specifikacija/Ulazni komision, Pregled/Specifikacija/Rezervacija, Pregled/Specifikacija/Promet robe, Pregled/Specifikacija/Izlaznih faktura, Pregled/Statistika/Izlaz robe, Pregled/Statistika/Kupci- Roba , Pregled/Statistika/Finansijski izveštaj o naplati, Bilansi/Bruto
, Pregled/Statistika/Finansijski izveštaj o naplati, Bilansi/Bruto bilans, Bilansi/Zaključni list, Bilansi/Osnovna sredstva
bilans, Bilansi/Zaključni list, Bilansi/Osnovna sredstva /Specifikacija.
/Specifikacija.
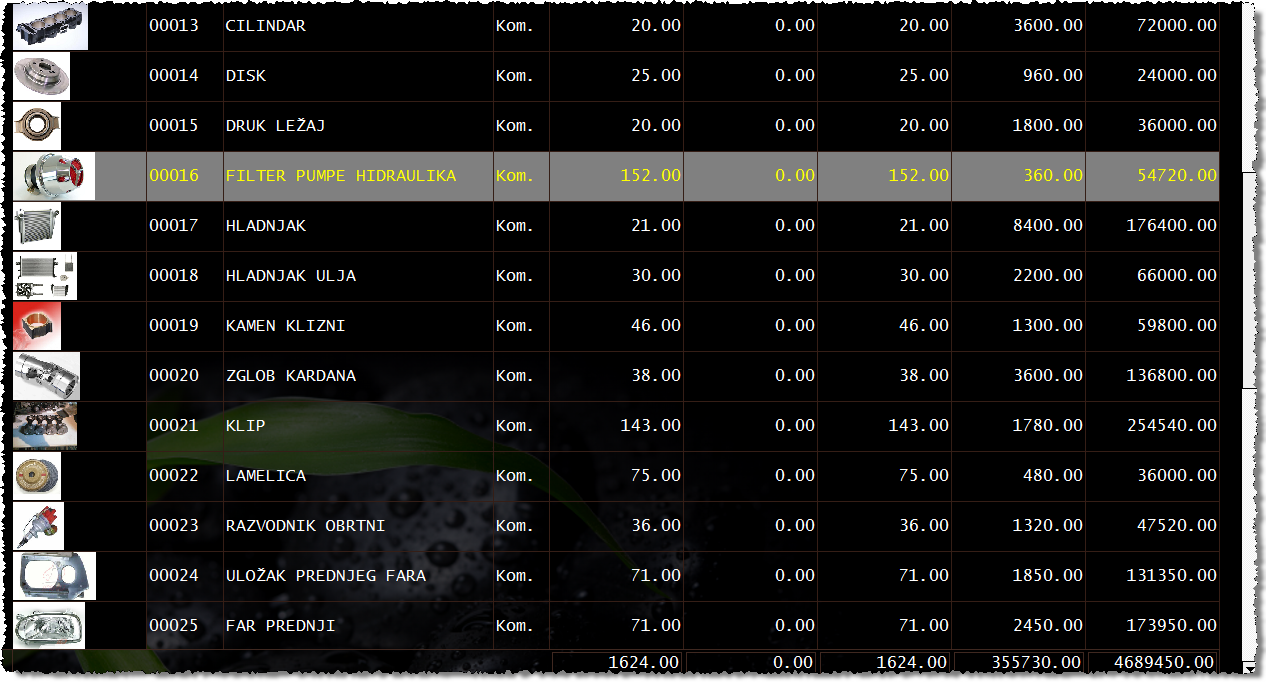

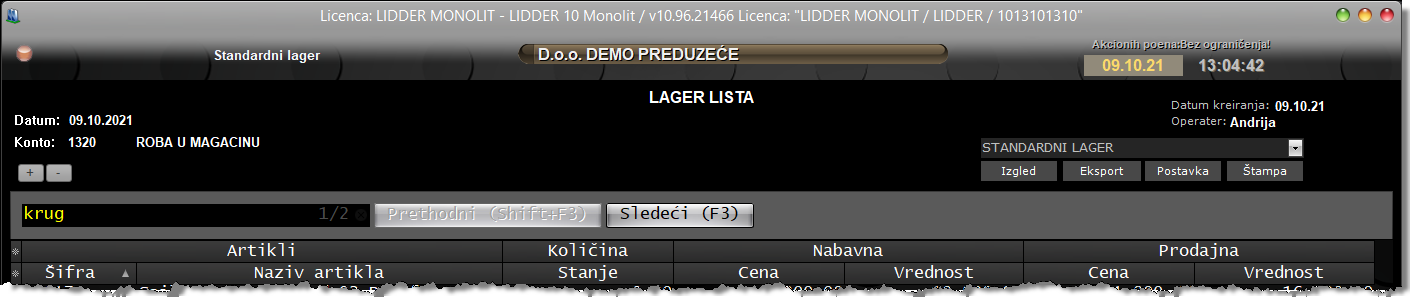

 „Izgled“ potrebno je pritisnuti "CTRL + I" i dobijaš meni iz koga se konkretna akcija / stavka bira ili kretanjem strelicama gore/dole i Enterom ili pritiskom slova kojim je označena tražena opcija. Tako na primer ako želimo da iz menija Izgled izaberemo opciju Automatska širina, pritisne se prvo "CTRL + I" da bi se otvorio meni, a potom slovo A da bi se aktivirala stavka „Automatska širina“. Drugi primer je "CTRL + P" što je kombinacija tastera koja šalje izveštaj na (matrični) štampač. Postoje dva načina štampe izveštaja: karakter i grafička štampa. Karakter štampa je brza štampa, kad su u pitanju matrični štampači, jer šalje pojedinačne znakove, za razliku od grafičke štampe koja sve crta. Druga razlika između karakter i grafičke štampe je u kvalitetu (čitljivosti) ispisa, kao i u mogućnosti grafičke štampe da prikaže i višeslojno grupisane kolone, tj. da vernije prenese izgled izveštaja na papir. "CTRL + P" aktiviraju karakter način štampe, a za drugu, grafičku varijantu štampe moraš koristiti "CTRL+SHIFT+P".
„Izgled“ potrebno je pritisnuti "CTRL + I" i dobijaš meni iz koga se konkretna akcija / stavka bira ili kretanjem strelicama gore/dole i Enterom ili pritiskom slova kojim je označena tražena opcija. Tako na primer ako želimo da iz menija Izgled izaberemo opciju Automatska širina, pritisne se prvo "CTRL + I" da bi se otvorio meni, a potom slovo A da bi se aktivirala stavka „Automatska širina“. Drugi primer je "CTRL + P" što je kombinacija tastera koja šalje izveštaj na (matrični) štampač. Postoje dva načina štampe izveštaja: karakter i grafička štampa. Karakter štampa je brza štampa, kad su u pitanju matrični štampači, jer šalje pojedinačne znakove, za razliku od grafičke štampe koja sve crta. Druga razlika između karakter i grafičke štampe je u kvalitetu (čitljivosti) ispisa, kao i u mogućnosti grafičke štampe da prikaže i višeslojno grupisane kolone, tj. da vernije prenese izgled izveštaja na papir. "CTRL + P" aktiviraju karakter način štampe, a za drugu, grafičku varijantu štampe moraš koristiti "CTRL+SHIFT+P".