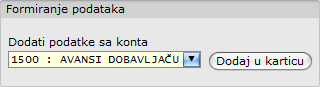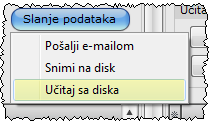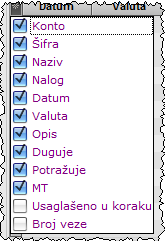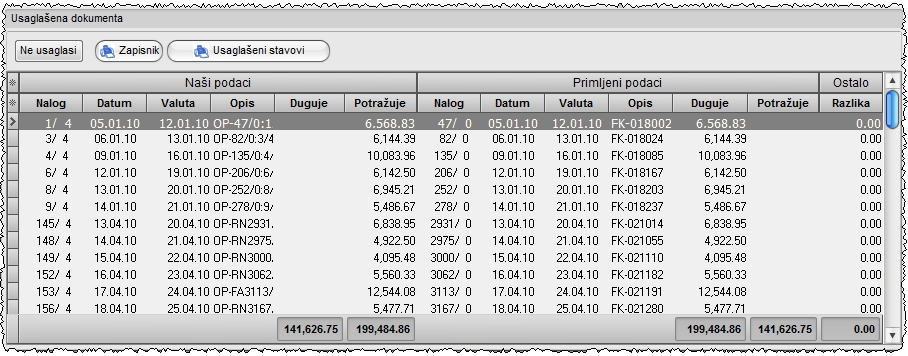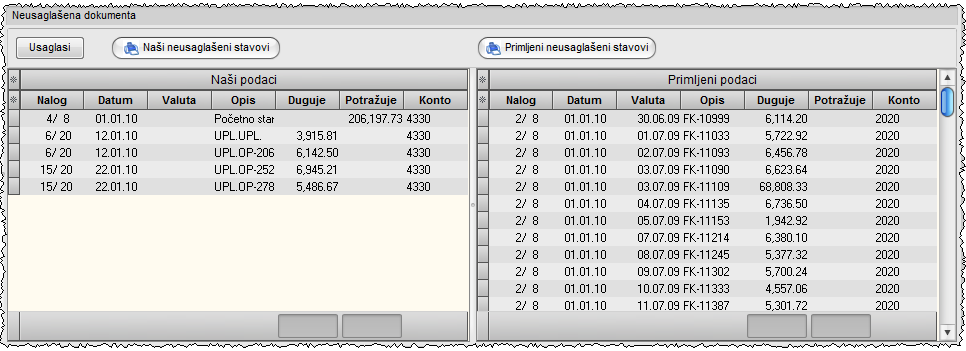Klikni ovde za pomoć kod unosa
Usaglašenje kartica - napredno uputstvo
Usaglašenje kartica smo sveli, bukvalno, na tri jednostavne operacije: učitaj podatke, pusti usaglašenje i odštampaj dokumenta, a sve ostalo je Lidderova automatika. I u većini slučajeva je to dovoljno. Ali ima momenata kad se očekuje veća angažovanost operatera, kako u pripremi podataka tako i u periodu nakon obrade. Ovde ćemo se potruditi da objasnimo dodatne mogućnosti koje pruža Lidder kod usaglašenja kartica u zavisnosti od potreba koje se mogu javiti, a one bi, ukratko, bile sledeće:
Usaglašenje za određeni uslov – filtriranje primljenih (a i naših) podataka po nekom elementu (datumu, kontu i sl.) kako bi se postigli isti uslovi usaglašenja za obe kartice.
na više konta – učitavanje naših podataka o nekom komitentu sa više odabranih konta.
Detaljno usaglašenje – jedan od koraka usaglašenja koji ima svoje opcije i koji može da poboljša učinak usaglašenja - ali ako se ne podesi kako treba, može da traje i beskonačno dugo.
Približno usaglašenje – takođe jedan od koraka u toku usaglašenja koji ima svoju opciju koju operater može da podešava.
Snimanje kartice i slanje e-poštom – mogućnost snimanja naših i primljenih podataka na disk i slanje naših podataka putem elektronske pošte.
Izvoz kartice – izvoz naših podataka u neki od standardnih formata sa kontrolom redosleda kolona.
Učitavanje snimljenih podataka sa diska – učitavanje sa diska prethodno snimljenih naših ili primljenih podataka.
Pregled i tumačenje izveštaja – napredan prilaz izveštajima kako bi se proverili i pojasnili rezultati usaglašenja.
Ručno usaglašenje – mogućnost da operater utiče na rezultat usaglašenja razvezujući ili usaglašavajući stavke ručno, po svom nahođenju.
Lidder format kartice za usaglašenje – opis strukture fajla Lidder formata kartica za usaglašenje možete videti ovde.
Koraci – opis koraka koje LIDDER koristi pri usaglašenju kartica možete videti ovde.
Usaglašenje za određeni uslov
U slučaju da primljeni podaci obuhvataju veći period nego što je kod tebe, potrebno je usaglasiti samo one podatke koji upadaju u zajednički period, a dokumenta van tog perioda treba zanemariti, i čak ih ne treba prijaviti u neusaglašene jer nisu ni imali sa čime da se usaglase. Na primer, imaš proknjižene podatke sa 30.06. a od komitenta si dobio karticu zaključno sa 15.07. i tada, naravno, postoji razlika. U ovom slučaju usaglašenje treba sprovesti samo do 30.06. kako bi bile prikazane razlike za dokumenta koja su preskočena kod knjiženja, a ne ona koja još nisu stigla na red za knjiženje (kad i tvoja ažurnost bude sa 15.07. onda se može obaviti kompletno usaglašenje). Ili u drugom slučaju, kada želiš uporediti knjiženja samo za određeni period (mesec dana, kvartal i sl.) a poseduješ kompletnu karticu komitenta. Bez obzira koji je od ovih (i sličnih) slučajeva u pitanju, potrebno je svesti primljenu (a ponekad i tvoju) karticu na odgovarajući period. To se radi postavkom filtera na podatke u pripremi (za uputstvo o postavci filtera pogledaj u helpu „Dodaci/Dodatak E/Tabelarni prikaz podataka/Filtriranje podataka“), u najvećem broju slučajeva na polje „Datum“. Znači, bez obzira na period za koji si dobio podatke, filtriranjem ih možeš svesti na željeni period, i Lidder kod usaglašenja ostatak podataka neće razmatrati, tj. neće nepotrebno opterećivati deo neusaglašenih dokumenata podacima koje ne treba usaglašavati.
Ovde spada i slučaj kada si od komitenta dobio multikont karticu (karticu sa više konta) sa različitim domenima poslovnog odnosa (i kupac i dobavljač) - tada ćeš filtrirati primljene podatke po kontu (i po datumu ako ima potrebe) i izvršiti više usaglašenja, u zavisnosti od broja različitih poslovnih odnosa.
Knjiženje na više konta
Ovo je slučaj kada si dokumenta, vezana za komitenta sa kojim vršiš usaglašenje, knjižio na više konta (npr. kupci i avansi i sl). Pošto se komandom „J“ pune „Naši podaci“ samo stavkama konta iz kartice u kojoj se nalaziš, potrebno je tim podacima pridodati i stavke sa drugih konta. To se obavlja tako što se u delu “Formiranje podataka” izabere konto čiji će se podaci pridodati postojećim na kartici i pritisne taster “Dodaj u karticu”.
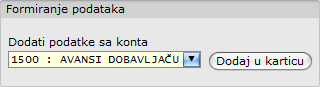
I podaci sa izabranog konta, i za datog komitenta, će biti pridodati na već postojeće podatke u delu “Naši podaci”. Ako greškom ponovo pritisneš taster za dodavanje za isti konto on neće biti dodat jer će Lidder pre dodavanja proveriti njegovo postojanje u pripremljenim podacima i ako postoji neće ga ponovo dodati.
Ako se želiš da podaci sa novoizabranog konta budu jedini u gridu onda je potrebno kod pritiska na taster “Dodaj u karticu” držati i pritisnuti taster “Shift”, na tastaturi. Tada će se kompletan sadržaj grida “Naši podaci” obrisati a dodaće se podaci sa izabranog konta i tekućeg komitenta.
Praktično je moguće da kreiraš multikont karticu učitavajući istovremeno podatke i sa kartice kupaca i sa kartice dobavljača, ako si od komitenta dobio isto takve podatke, i Lidder će ih pravilno usaglasiti. Naš savet je da, ako od komitenta dobiješ karticu koja sadrži vaše podatke i kao kupca i kao dobavljača, takvu karticu filtriraš po kontu (pogledajte “Usaglašenje za određeni uslov”) i da usaglašavaš jednu po jednu karticu.
Detaljno usaglašenje
Pošto postoji veliki broj razloga za neusaglašenost, kao i načina i stilova knjiženja, potrudili smo se da omogućimo Lidder-u da izvrši usaglašenje po velikom broju pojedinačnih uslova, tako da ostane što je moguće manji broj neusaglašenih dokumenata za ručnu intervenciju. Mi smo te različite načine usaglašenja prosto nazvali “Koracima”, i kao takve ćemo ih detaljno opisati (pogledajte podmeni “Format i koraci”) iz razloga što ćeš za svaku usaglašenu stavku videti po kom je “koraku” ona usaglašenja, što ti može dati okvirnu sliku o načinu i stilu knjiženja tvog poslovnog partnera sa kim usaglašavaš podatke. Iz tih „koraka“ posebno je izdvojena opcija „Detaljno usaglašenje“ iz razloga što njeno izvršenje, u zavisnosti od veličine podataka, podešenosti opcija i brzine računara, može trajati od par sekundi do par dana. Kako funkcioniše „detaljno usaglašenje“ najbolje ćemo pokazati na primeru. U spisku koraka „detaljno usaglašenje“ se nalazi na 10. mestu, što znači da su pre njega izvršena usaglašenja po 9 različitih uslova, pa će do ovog koraka podaci biti poprilično „očišćeni“. U našem primeru zamislićemo naše i primljene podatke za jedan dan u sledećem obliku:

Pregledom kartica utvrđeno je da nema osnova za neko od standardnih usaglašenja: ne poklapaju se opisi dokumenata, ne poklapaju se iznosi, a i suma za taj dan je različita. Jedino ostaje detaljno upoređenje kombinacije dokumenata. A to znači sledeće: uzeće se prvi naš dokument (Fk-12; 650,00) i uporediti (po iznosu) sa prvim primljenim (Rn12; 1000,00), pošto se ne slaže uzimamo zbir prvog i drugog našeg stava (zbir je 1000,00) i to upoređujemo sa prvim stavom primljenih podataka i pošto se slaže u iznosu smatramo da je usaglašeno i prelazimo na sledeći neusaglašeni stav (Fk-16; 1050,00) i primenjujemo isti princip kao i sa prvim usaglašenjem. Na kraju dobijamo da je naša kartica za taj dan kompletno usaglašena sa primljenim podacima, a da u primljenim „visi“ račun „Rn22/2“ koji očigledno nije naš (greškom knjižena na našu šifru). Ovako gledano ne vidi se razlog zašto Lidder ne bi stalno koristio ovu opciju, i zašto je uopše izdvojena u opcije. Sad zamisli drugu situaciju, a to je da naša kartica za jedan dan ima 50 i više stavki koje se ni na koji (prethodno pomenuti) način ne mogu usaglasiti sa primljenim podacima, odnosno da je prvi stav u primljenim podacima jednak zbiru našeg prvog, sedmog i petnaestog stava (što je moguće kod uplata, kad naš komitent vodi uplatu u jednom iznosu a mi ga razbijamo na fakture na koje se odnosi uplata). U ovom slučaju Lidder treba da krene da upoređuje zbireve našeg prvog+drugog stava, prvog+trećeg i tako dalje dok ne dođe do treće dubine i zbira prvog+sedmog+petnaestog stava. To može da potraje i to poprilično dugo. Zbog toga je ovaj „korak“ i smešten u opcije sa mogućnošću podešavanja, odnosno isključenja. Dodatne opcije se dobijaju pritiskom na taster “Opcije”, u vrhu ekrana pored tastera “Usaglasi”. Tu su postavljene tri opcije vezane za detaljno usaglašenje.

Prva omogućava uključenje ili isključenje tog koraka u toku usaglašenja. Druga predstavlja dubinu do koje će se ići u detaljnosti, a treća omogućava da se uključi mogućnost kombinovanja stavova što može dati najbolje rezultate kod usaglašenja ali može da traje i beskonačno dugo, zavisno od dubine koju si postavio. Znači, druga i treća opcija su usko povezane u sledećem smislu, opet kroz primer prikazano:
Ako smo postavili da je maskimalna dubina 4, bez kombinacija, Lidder će usaglašenje vršiti po principu: 1.+2.; 1.+2.+3.;1.+2.+3.+4. pa 2.+3.;2.+3.+4. pa 3.+4. I to će obaviti u maksimalno 6 koraka.
Ali ako smo postavili dubinu 4 sa isključenom opcijom „bez kombinacija“ (što znači sa kombinacijama) onda dobijamo sledeća upoređenja: 1.+2.; 1.+3.;1.+4.; 1.+2.+3.; 1.+2.+4.; 1.+3.+4.; 2.+3.; 2.+4.;2.+3.+4.;3.+4. Što ispada 10 koraka. Ako je dubina 20, onda je broj mogućih kombinacija ogroman, kao i vreme potrebno za izvršenje. U većini slučajeva će uključena opcija „Bez kombinacija“ biti dovoljna da usaglasi većinu stavova, što je i naša preporuka (a i podrazumevano stanje opcija) za podešavanje. Bez kombinacija i dubina od 100 nije neki problem za novije računare da ih obave u prihvatljivom vremenskom roku, ali ako ideš sa kombinacijama nemoj preterivati, 20 bi trebalo biti neki maksimum za dubinu osim ako nemate neku „jaku“ mašinu i nekoliko dana na raspolaganju za usaglašenje.
Približno usaglašenje
Za približno usaglašene stavove smatramo one čiji se iznosi razlikuju u nekoliko para. Imamo dve vrste približnog usaglašenja: nekontrolisano i kontrolisano (namerno ovim redom). Uslov za zadovoljenje nekontrolisanog približnog usaglašenja jeste da se dokumenta podudaraju po datumu i broju dokumenta, ili samo po broju dokumenta, bez obzira na iznos. Ovo je sve pod pretpostavkom da su operateri dobro uneli brojeve dokumenata a da su pogrešili (permutovali) iznose. Kontrolisano približno usaglašenje označava da se dva dokumenta usaglase iako nemaju ništa zajedničko (ni datum i broj dokumenta, ni samo broj dokumenta), ali im je razlika iznosa u nekom zadatom okviru. Taj zadati okvir kontrolišete njegovom postavkom u opcijama u polju „Usaglašenje do razlike od“. Inače, koraci koji rade približno usaglašenje su poslednji koraci u nizu, tako da se na taj način usaglašava samo ono što nije usaglašeno na neki od prethodnih načina (pogledajte „Koračanje“). Ova opcija se postavlja pre pokretanja usaglašenja.

Snimanje kartice i slanje e-poštom
Karticu učitanu u deo „Naši podaci“ možete snimiti na disk za kasniju upotrebu, a možete je poslati i e-poštom vašem komitentu, kako bi on npr. izvršio usaglašenje. Takođe i primljene podatke možete snimiti na disk (snima se u Lidder formatu – pogledati Lidder format kartice za usaglašenje) kao arhivu. Snimanje se obavlja tako što pritisnete taster „Slanje podataka“ i iz podmenija izabere opcija “Snimi na disk”, upišete komentar i pritisnete Enter. Folder u kome će se smestiti snimljeni fajl podešava se u opcijama Terminala (Servis/ Opcije/ Terminal/ Konfiguracija/ Import/eksport podataka). Tako snimljene kartice se mogu ponovo učitati u pripremne podatke. U podmeniju „Slanje podataka“nalazi se opcija „Pošalji e-mailom“ kojim je omogućeno (već pomenuto) slanje naše kartice nekom drugom. Posle pritiska na taster „ Pošalji e-mailom “ potrebno je uneti komentar, a nakon toga potvrditi e-mail adresu na koju se šalju podaci.

Izvoz kartice
Izvoz kartice je dodatna mogućnost u okviru usaglašenja, a dobija se pritiskom na taster “Izvoz”. Tu su na raspolaganju izvozi u sve standardne formate, kao i mogućnost snimanja i učitavanja specijalnih rasporeda podataka za izvoz. Snimanje rasporeda podataka za izvoz je korisna mogućnost, pogotovu ako imate više poslovnih partnera kojima šaljete svoju karticu, a koji od vas očekuju da ta kartica bude u nekom određenom formatu. Snimanje se obavlja jednostavno, prvo napravite željeni raspored kolona u tabelarnom pregledu, pa zatim u polje za unos unesete naziv pod kojim će se pamtiti taj raspored (polje za unos, na gornjoj slici, je ono u kome piše „Standard“), a najbolje je uneti naziv poslovnog partnera zbog koga je i kreiran takav raspored, i na kraju se pritisne dugme „Snimi“ i raspored je snimljen. Kada se želi učitati odgovarajući, prethodno snimljeni, raspored prvo se u polje za unos unese naziv, odnosno izabere se iz padajuće liste i potom se pritisne taster „Učitaj“, i tabelarni prikaz će dobiti željenu formu. Kad je učitan željeni raspored, dovoljno je pritisnuti neki od ponuđenih tastera za izvoz podataka kako bi podaci bili spremni za slanje.
Učitavanje snimljenih podataka sa diska
U “Usaglašenje kartica” možeš učitati kartice koje si snimio, kao i kartice koje ti je neko poslao. Da bi učitao (u deo “Naši podaci”) karticu tvog knjiženja, koju si prethodno snimio, potrebno je pritisnuti taster “Slanje podataka” i iz podmenija izabrati opciju “Učitaj sa diska”, kada ćeš dobiti dijalog formu sa ponuđenim fajlovima iz kojih odabiraš odgovarajuću. Napominjemo da se ovde mogu učitati samo kartice koje su i snimljene odavde, odnosno one koje su snimljene u Lidder formatu kartica za usaglašenje. Ovo je opcija koja će se retko koristiti jer ćeš najčešće preuzimati “sveže” podatke direktno iz Lidder-a.
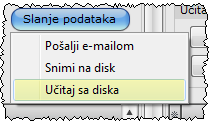
Za razliku od učitavanja vlastitih podataka sa diska, učitavanje primljenih podataka je jedini način da ih ubaciš u pripremni deo. Lidder, trenutno, podržava četiri formata podataka: standardni Lidder format, Delta Maxi SAP, Donkafa i IDEA formati podataka. Pritiskom na jedan od tastera dobijaš dijalog formu za otvaranje preko koje izabiraš odgovarajući fajl koji želiš učitati. Potrebno je napomenuti da učitavanje pojedinih formata zavisi od prisustva MS Office paketa na tvom računaru. U ovom slučaju to znači da ako nemaš instaliran Excel na svom računaru, nećeš moći učitati IDEA format, jer je on zasnovan na Excel-ovom XLS formatu. U tom slučaju učitavanje u Lidder bi trebali izvršiti na terminalu (može biti i server) koji ima instaliran MS Office, pa učitanu karticu, na toj stanici, odmah snimiti na disk (a snima se u Lidder formatu), pa tek taj novosnimljeni fajl preneti do terminala gde će se vršiti usaglašenje. Inače preporučujemo upotrebu Lidder formata jer je jednostavan za upotrebu, čitljiv i ne zavisi od prisustva drugih aplikacija. Lidder format kartica za usaglašenje pogledajte u sekciji "DODACI/O:FORMATI"
Pregled i tumačenje izveštaja
Po završetku usaglašenja omogućen je pristup tabu “Pregled usaglašenja”, koji je do tog momenta bio nedostupan. Odeljak “Pregled usaglašenja” sadrži izveštaje vezane za usaglašenje, kao i mogućnost za ručno usaglašenje i neusaglašenje dokumenata.
Ali i pre prelaska na “Pregled usaglašenja” možeš, u pripremnim tabelama, videti šta je to sve Lidder usaglasio. Za to je prvo potrebno prikazati skriveno polje “Usaglašeno u koraku” kako bi mogao da sortiraš i filtriraš podatke po koracima usaglašenja.
U tabelarnom prikazu “Usaglašena dokumenta” možete videti šta je to Lidder usaglasio i na koji način. Tu je na logičan, i nadasve upotrebljiv, način prikazana lista usaglašenih naših i primljenih dokumenata, sa mogućim razlikama i uslovima (koracima) po kojim je izvršeno usaglašenje.
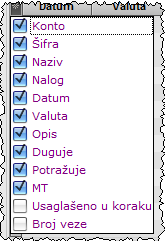
Glavni princip po kome treba da posmatraš i tumačiš usaglašena dokumenta jeste po koraku usaglašenja. Korak usaglašenja će vam “reći” koji uslov je Lidder primenio da bi usaglasio dva ili više dokumenata. Filtriranjem možeš izdvojiti “sumnjive” korake i usaglašenja i tako sebi razjasniti neke detalje usaglašavanja. Bitno je protumačiti usaglašena dokumenta i to korake koji mogu proizvesti razliku u iznosima, kao i korake koji u uslovu imaju samo jedan faktor (dokument ili iznos) koji u retkim slučajevima mogu usaglasiti “babu sa žabom”. Samo tako ćeš, bez obzira na poverenje u Lidder, biti siguran da je sve usaglašeno kako treba.
Tumačenje tabela neusaglašenih dokumenata se svodi zapravo na ručno usaglašenje.
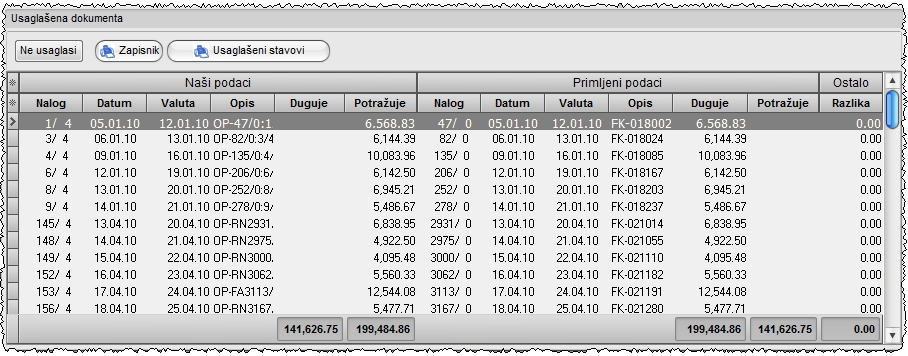
Ručno usaglašenje
Lidder omogućava u tzv. "postobradnom" periodu, kada je završeno automatsko usaglašenje i kada pregledaš usaglašena i neusaglašena dokumenta, da sam, svojeručno, utičeš na rezultate usaglašenja.
Prvi korak jeste da pređeš na deo “Pregled usaglašenja”, a zatim pregledaš podatke u tabelarnim izveštajima usaglašenih i neusaglašenih dokumenata i, na sopstvenu odgovornost, odrediš šta je to pogrešno usaglašeno i tu vezu “Ne usaglasiš”, odnosno šta to Lidder nije usaglasio, a po tebi je trebalo, i te stavke “usaglasiš”.
Ako si u procesu tumačenja usaglašenih dokumenata došao do zaključka da je izvršeno nepravilno usaglašenje nekih dokumenata, možeš ih lako “razvezati” i prebaciti u neusaglašena. To radiš tako što prvo označiš stav koji nije ispravan i pritisneš taster “Razveži”. Tog momenta će ta dokumenta biti uklonjena iz usaglašenih dokumenata i prebačena, svako na svoju stranu, u neusaglašena dokumenta. Primetićeš da je istovremeno i sumarni izveštaj na vrhu ažurirao svoje stanje i prikazuje izmenjene vrednosti u skladu sa tvojom pređašnjom akcijom.
"Neusaglašena dokumenta" je deo u kome treba da provedeš 90% vremena određenog za usaglašenje kartica, jer nije ni malo lako naći nešto za usaglašenje a što Lidder već nije usaglasio.
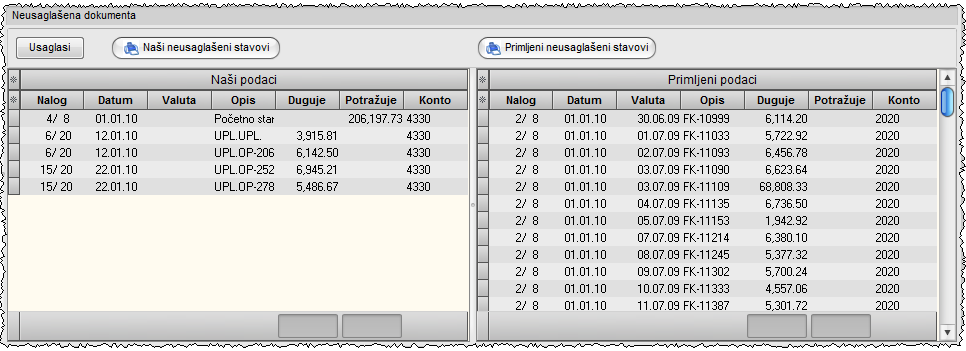
Odeljak “Neusaglašena dokumenta” će ti pružiti svu mogućnost i neophodnu pomoć da ručno usaglasiš još koji dokument. A da će imati za usaglašenje imaće, ovo ti naglašavamo da ne bi odmah odustao videvši količinu neusaglašenih dokumenata. Mogućnosti oko grupisanja, sortiranja i filtriranja koje pruža tabelarni izveštaj umnogome će ti olakšati posao. Navešćemo primer koji se nama dogodio u toku testiranja, sa originalnim podacima dveju firmi. Posle kompletnog usaglašenja ostala je na našim podacima poprilična “gomila” podataka na potražnoj strani, i upoređujući ručno sa dugovnom stranom primljenih podataka stvarno se ništa ni sa čim nije moglo usaglasiti, ni po datumu, ni po dokumentu, ni po iznosu, ni u sumama po datumu, baš nikako. Upotrebljavali smo sortiranje, grupisanja po datumu, filtriranje i druge mogućnosti koje pruža tabelarni prikaz podataka, da bismo na kraju uporedili ukupnu sumu naše potražne i primljene dugovne strane i videli da je identična. Označili smo naših 416 i primljenih 15 stavova, što je predstavljalo ukupno knjiženje i izvršili usaglašenje, i prebacili ih u usaglašena dokumenta sa razlikom 0, tako da je na kraju ostalo malo neusaglašenih dokumenata.
Ručno usaglašavanje dokumenata nema ograničenja, tako da je moguće u usaglašena dokumenta prebaciti samo jedan ili više stavova ili iz naših ili iz primljenih podataka (ne mora biti par da bi se usaglasio) kao i N na prema N stavova iz naših i primljenih podataka. Koristeći taster Shift može se označiti blok od više dokumenata, a tasterom Ctrl je takođe moguće selektovati više pojedinačnih (ne u bloku) stavova, na obe strane. Kombinacijom tastera Ctrl+D vrši se deselektovanje svih označenih stavova u aktivnom tabelarnom izveštaju, ovo se koristi ako se želi (već pomenuto) prebacivanje dokumenata samo iz jednog tabelarnog izveštaja.
Napominjemo da se kod ručnog usaglašenja mora voditi računa šta se sa čime usaglašava jer je ovde najlakši način da se uneravnoteži usaglašenje, tj. da se pojavi razlika između usaglašenih stavova odnosno kompletnog usaglašenja.



 na više konta – učitavanje naših podataka o nekom komitentu sa više odabranih konta.
na više konta – učitavanje naših podataka o nekom komitentu sa više odabranih konta.