
Klikni ovde za pomoć kod unosa

Klikni ovde za pomoć kod unosa
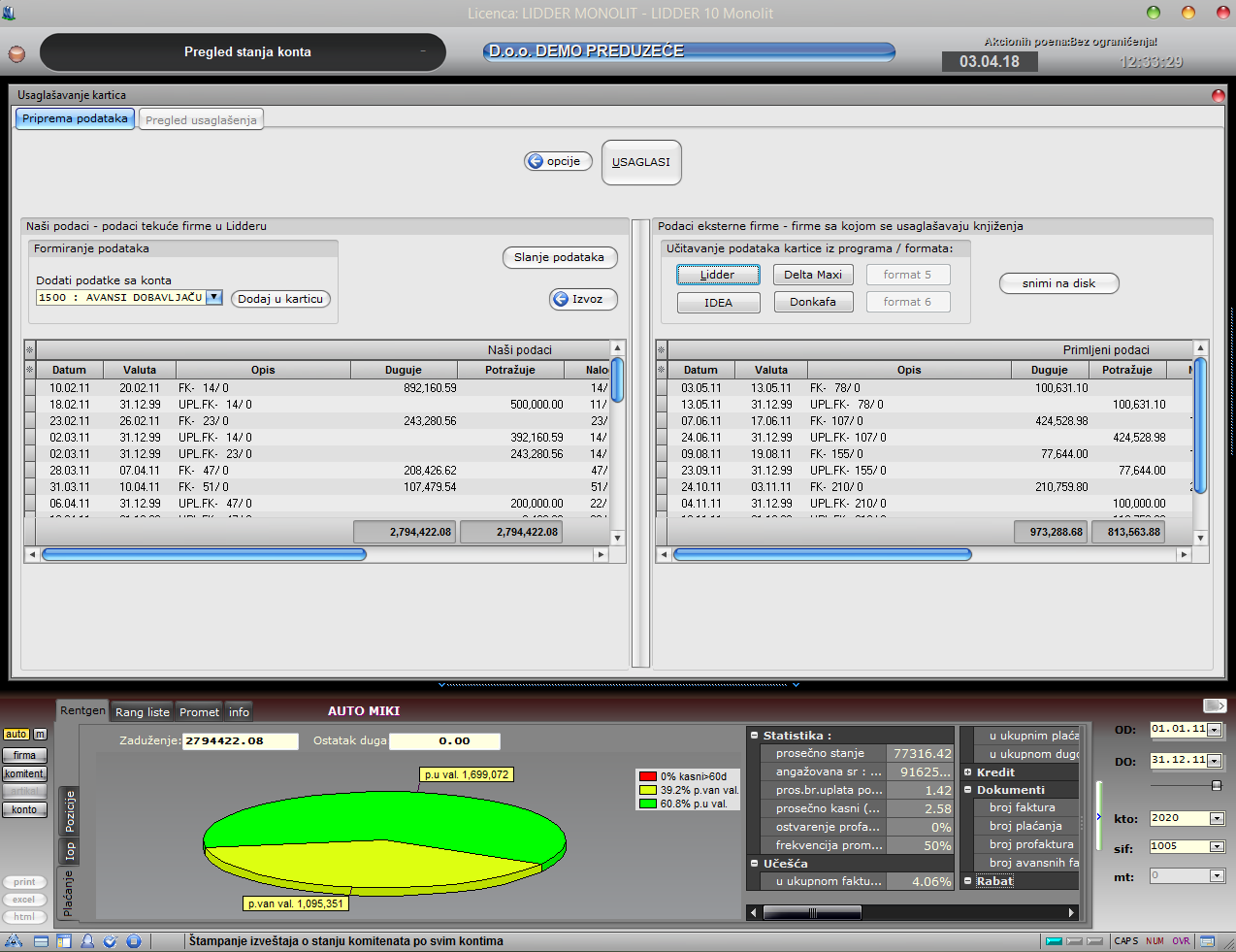
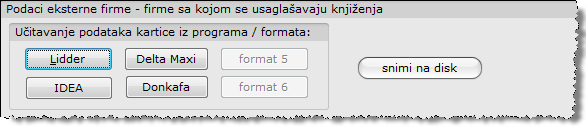
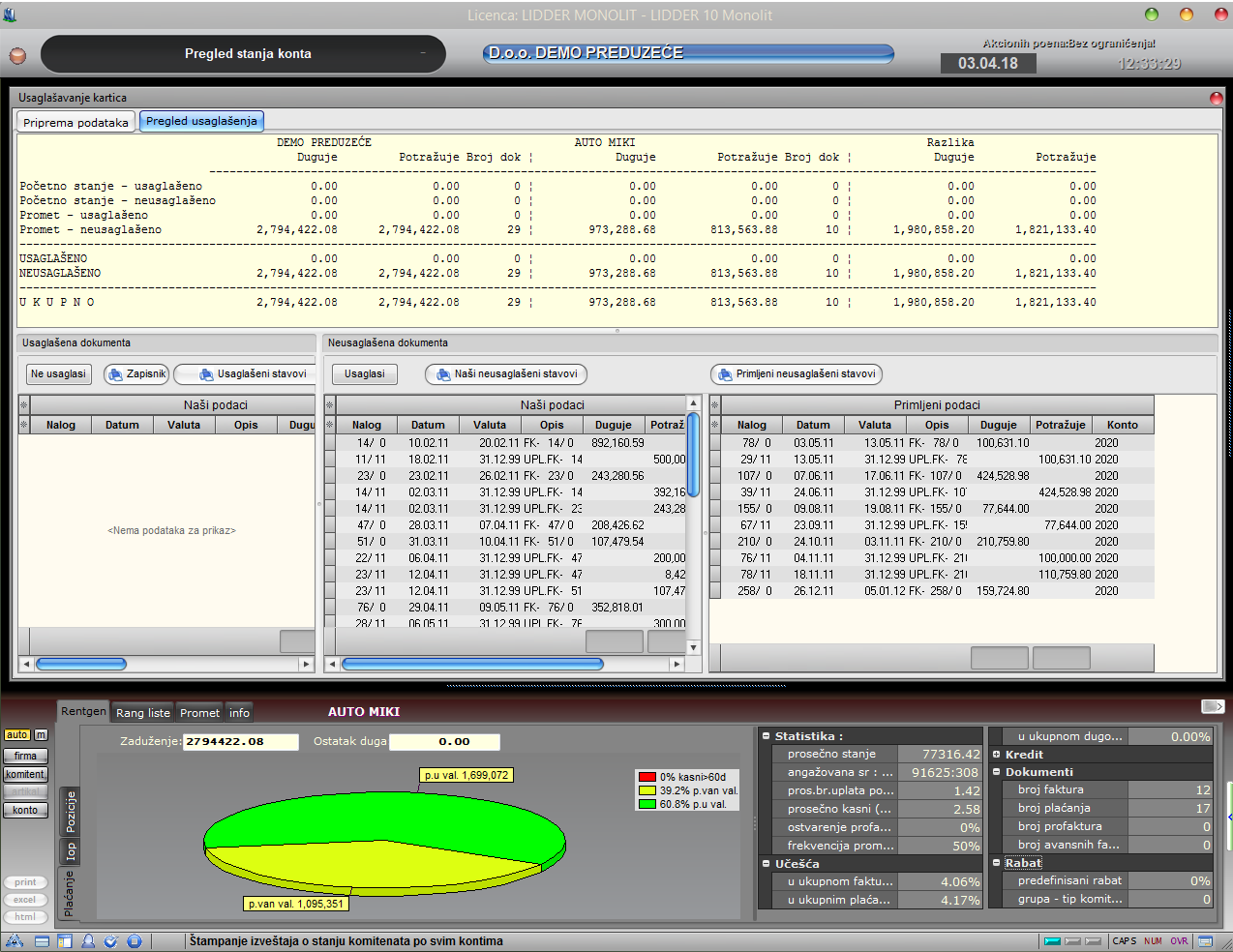

|
L |
Učitavanje primljenih podataka koji su snimljeni u Lidder formatu za usaglašenje. |
|
U |
Startovanje usaglašenja, ako su podaci korektno pripremljeni. |
